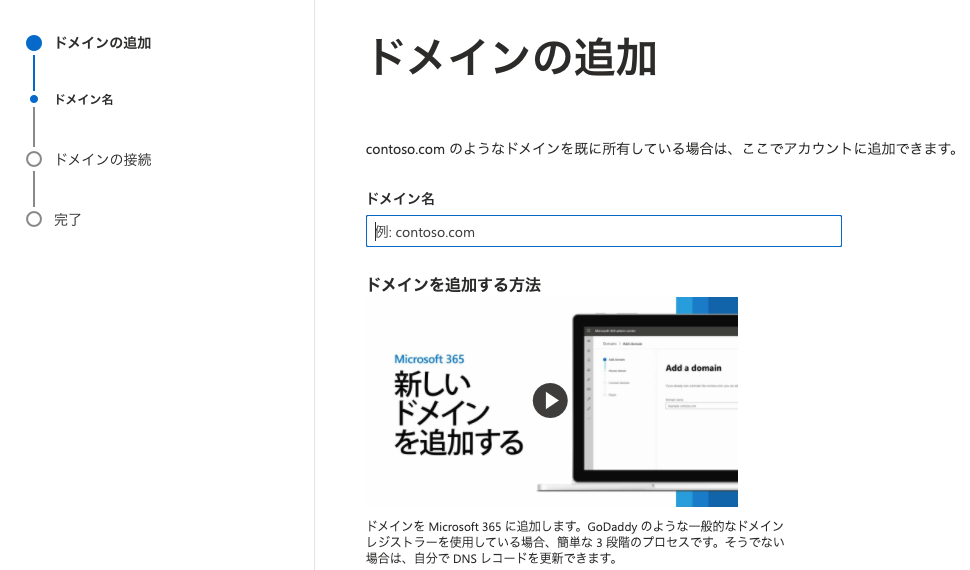Microsoft365の管理センターを使って、アカウントの追加やライセンスの割り当て、請求の解除の仕方について解説しています。
ほかにも、独自ドメインの設定の仕方やログインする際の注意点についても説明しています。
Microsoft365 管理センターとは

今回、アカウントに独自ドメインを反映させるために、Microsoft365の管理センターを利用します。
そのため、簡単に管理センターについて解説します。
管理センターで何ができるかというと、ドメインの設定や反映の他に、各ユーザのライセンスの管理やサブスクリプションの残数管理などができます。
ほかにも、セキュリティの設定や企業のコンプライアンスの設定、Teams、SharePointなどの管理するための設定も行うことができます。
ユーザの追加方法について
継続請求でも書きましたが、ユーザーのメニューが表示されていない場合は「すべてを表示」をクリックしてメニューを表示します。
アクティブユーザの左メニューからユーザーの追加を選択します。
下記の画面はMicrosoft365の管理アカウントと試しに作ったアカウントが表示されていますが、試しに作ったアカウントはライセンスなしになっているので課金対象にはなっていません。
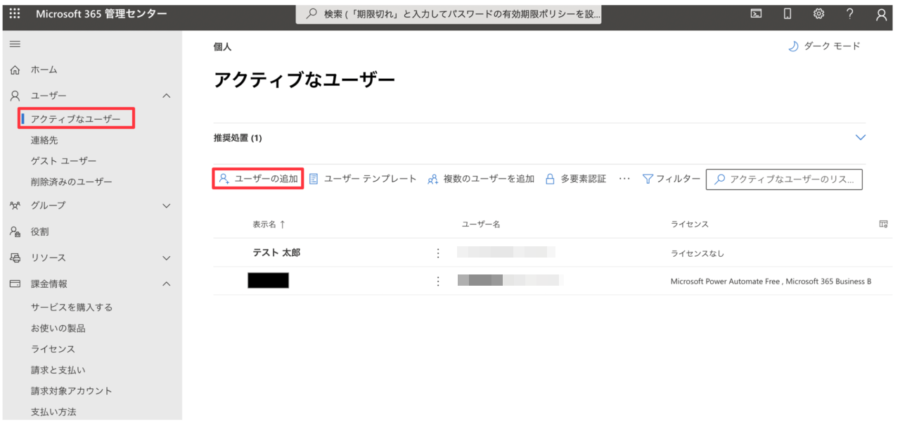
ユーザ追加のリンクをクリックすると、アカウントの追加画面が表示されます。
基本
名前と表示名、アカウントのメールアドレスを作成することができ、パスワードを自動生成しないのであれば入力画面が新たに表示されます。
他にも、初回ログイン時にユーザのパスワードを要求するかのチェックをすることができるので、すぐにパスワードを変更することでリスク対策をすることができます。
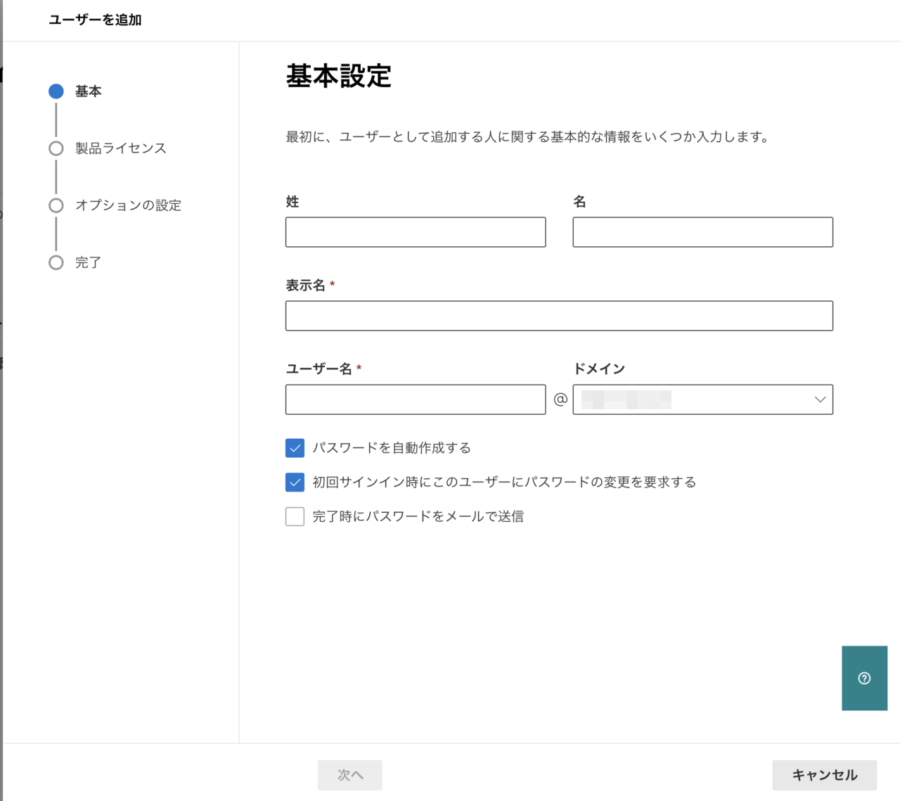
次の画面で、ライセンスの設定を直接するかどうかを選択することができます。
製品ライセンス
チェックボックスをクリックすることで、ライセンスの増減を行うことができます。
そのため、残りのライセンスを把握することができます。
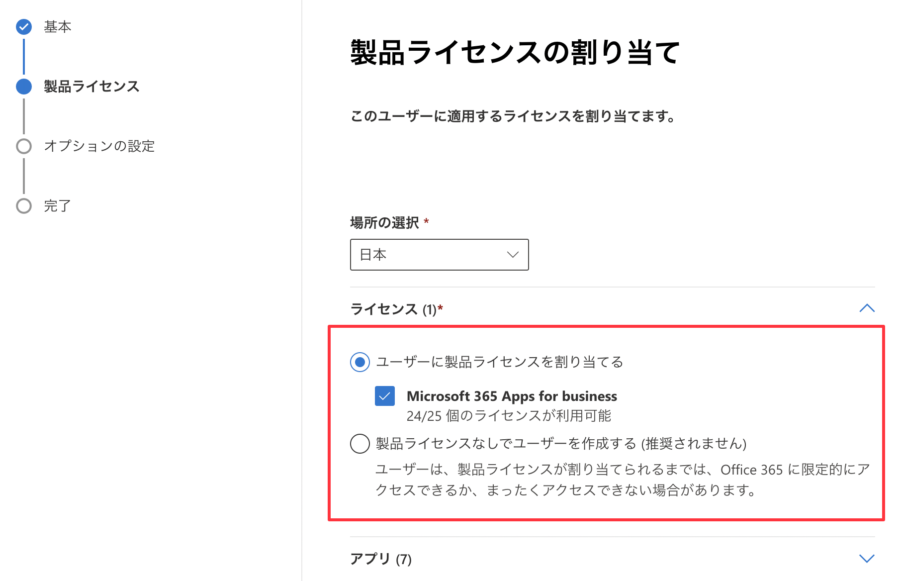
「次へ」をクリックするとオプションの設定に移ります。
オプションの設定
オプション画面で、権限の割り当てすることができます。
ユーザを作った後でもできますが、ExchangeやSharePoint、Teamsといった権限や全体管理者・ユーザ管理者などのアカウントに関する権限も割り振ることができます。
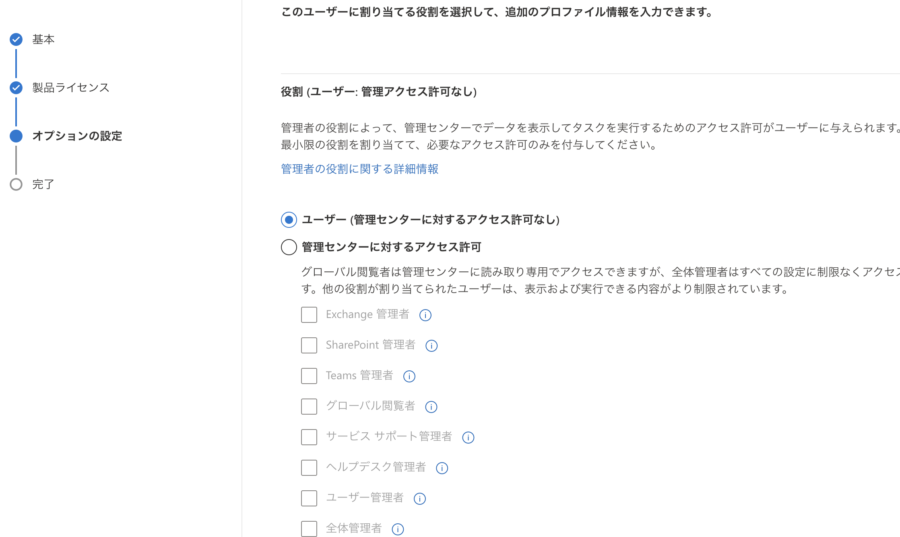
完了
「次へ」を押すことで、確認画面が表示されます。
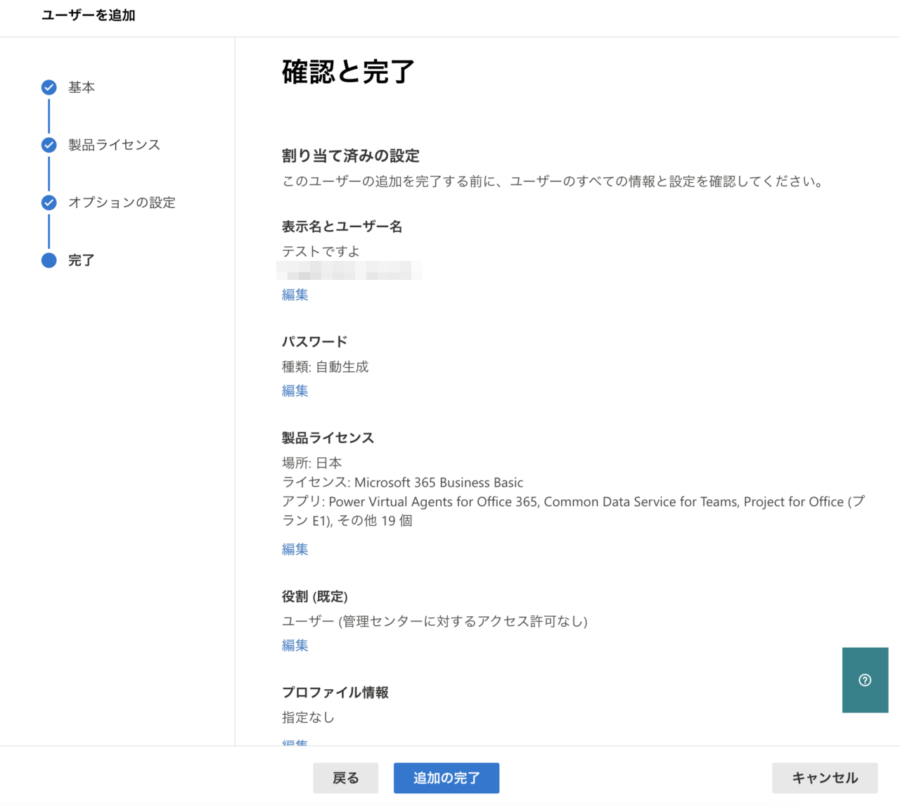
確認に問題なければ「追加の完了」ボタンをクリックします。
問題なく追加されると下記の画面が表示され、ユーザ名とパスワードが表示されます。
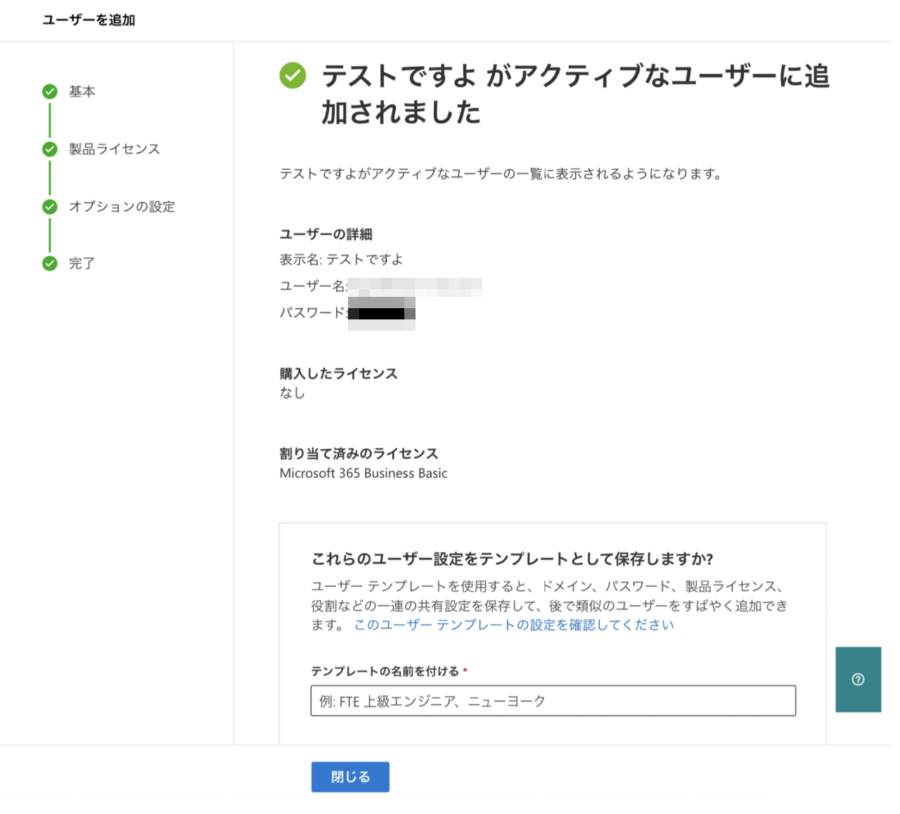
これでアカウントの登録が完了しました。
「製品ライセンスなしでユーザを作成する」でアカウントを作成するとサブスクリプションの割り当てを後から行うことになりますが、ライセンスを割り当てた場合は課金されますので注意が必要になります。
サブスクリプションの割り当て
サブスクリプションの割り当てを行う場合は、課金情報 > ライセンス > Microsoft365 メニューを選択します。
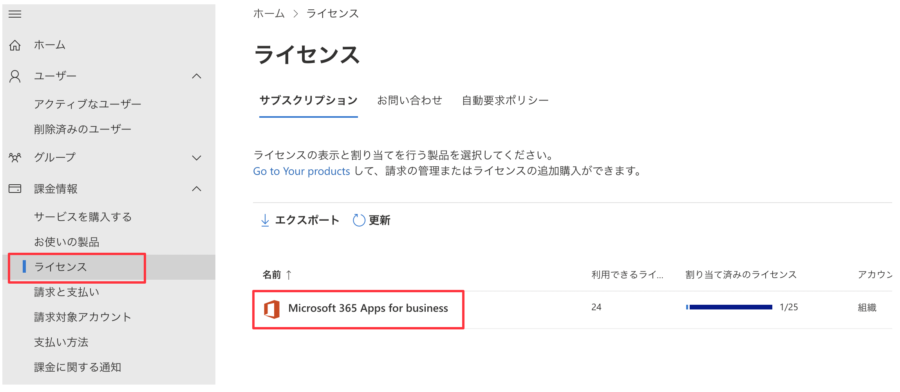
選択すると「ライセンスの割り当て」をクリックして、ライセンスを割り当てたいアカウントを選択します。
入力項目に何か入れようとするとアカウントが表示され、20人分のユーザを一度に割り当てることができます。
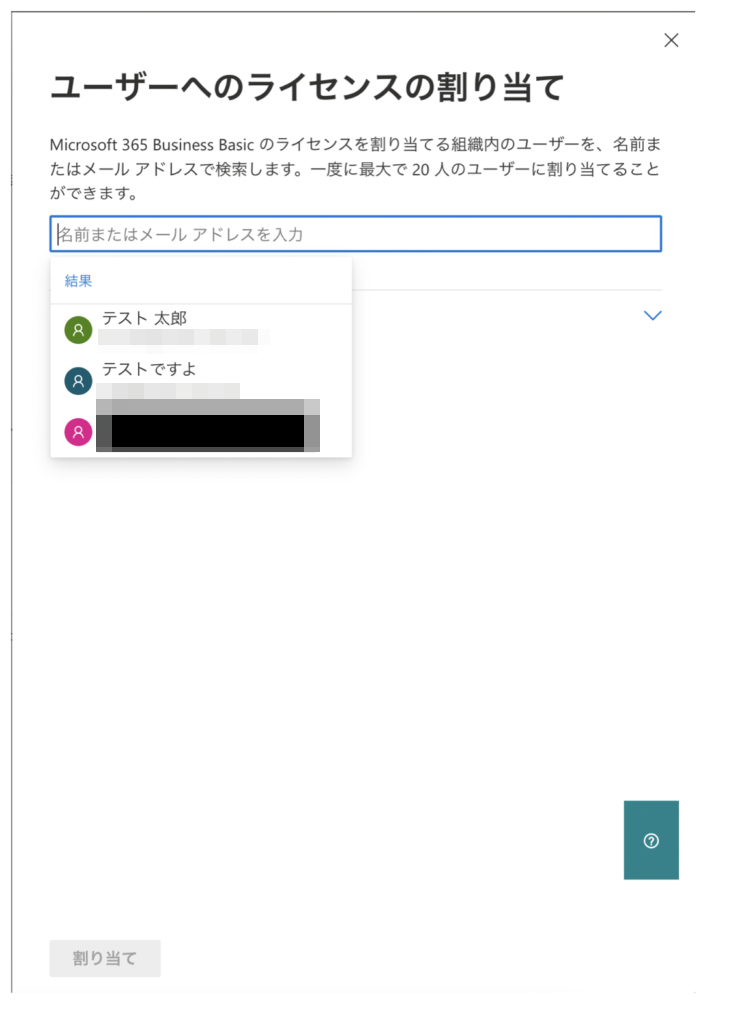
選択すると割り当てボタンをクリックすることができます。
ライセンスの割り当てが完了になります。
サブスクリプションの解除
サブスクリプションの解除をするには、アクティブなユーザメニューから削除したいアカウントを探します。
赤枠の部分で現在「Microsoft 365 Business Basic」のライセンスが付いていますが、これを解除します。
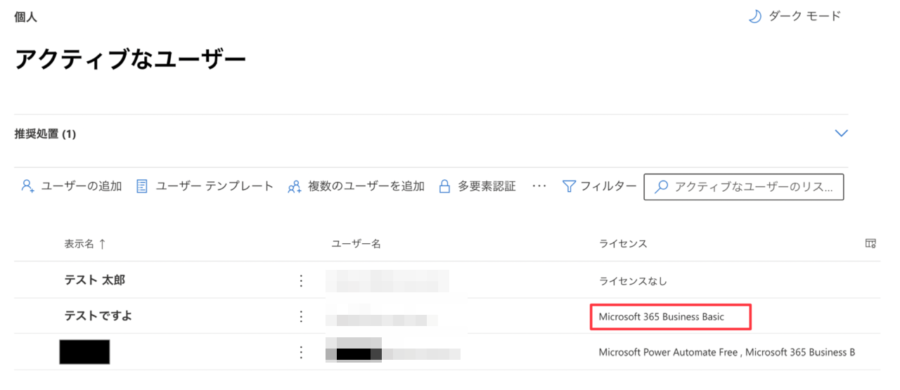
左メニューから、ライセンスをクリックしてMicrosoft365 Business Basicを選択します。
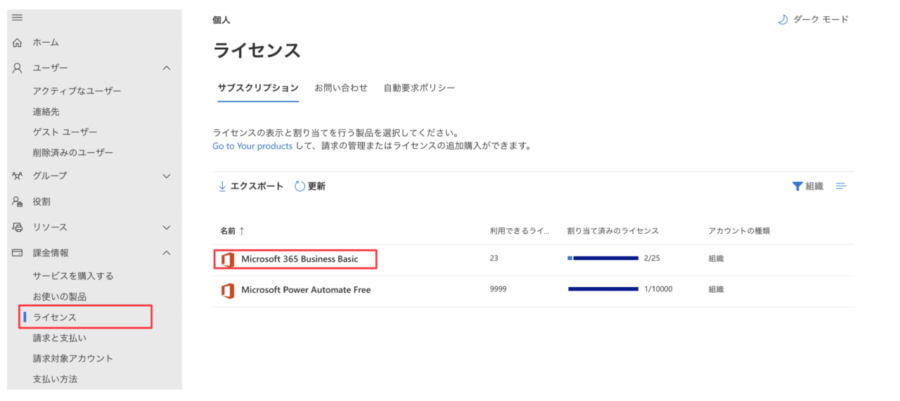
選択した後は、ライセンスが割り当てられたアカウント一覧が表示されるので、今回は「テストですよ」のアカウントを選択します。
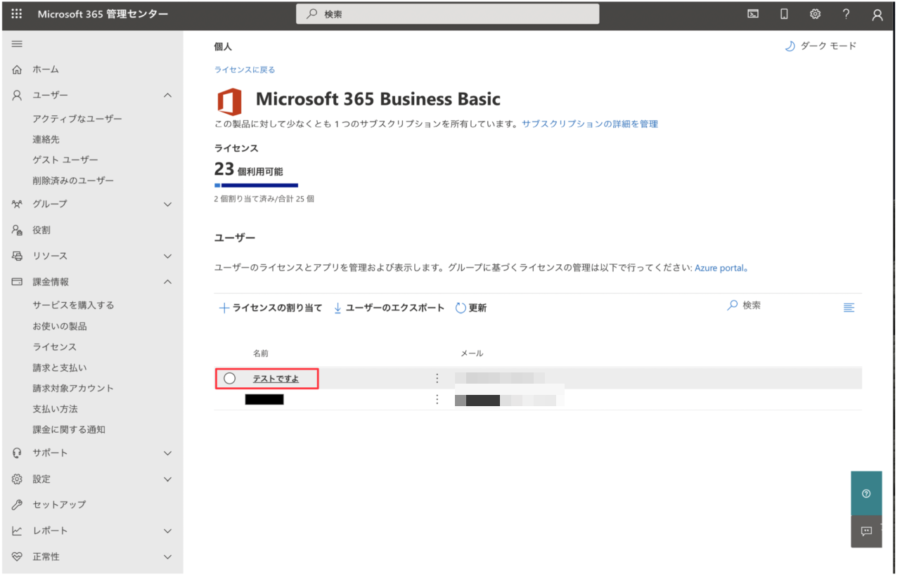
選択するとライセンスの割り当て解除の項目が表示されるので解除を行います。

下記の画面が表示されるので「割り当て解除」をクリックして解除します。
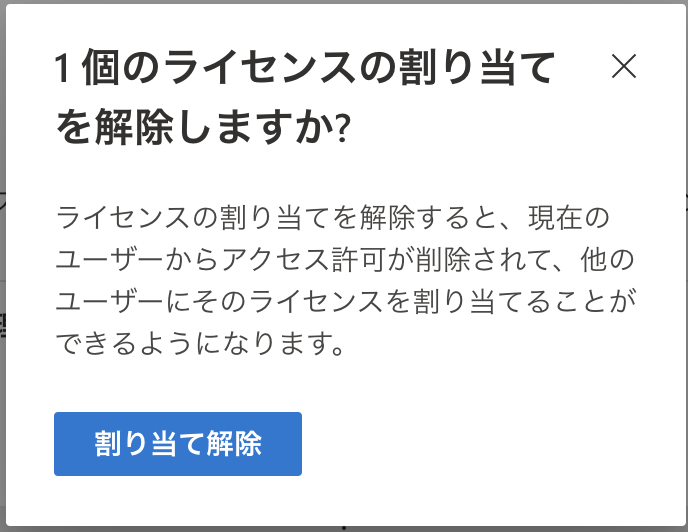
割り当てが解除できると下記の画面のように「n個のライセンスの割り当てを解除しました」と表示されます。
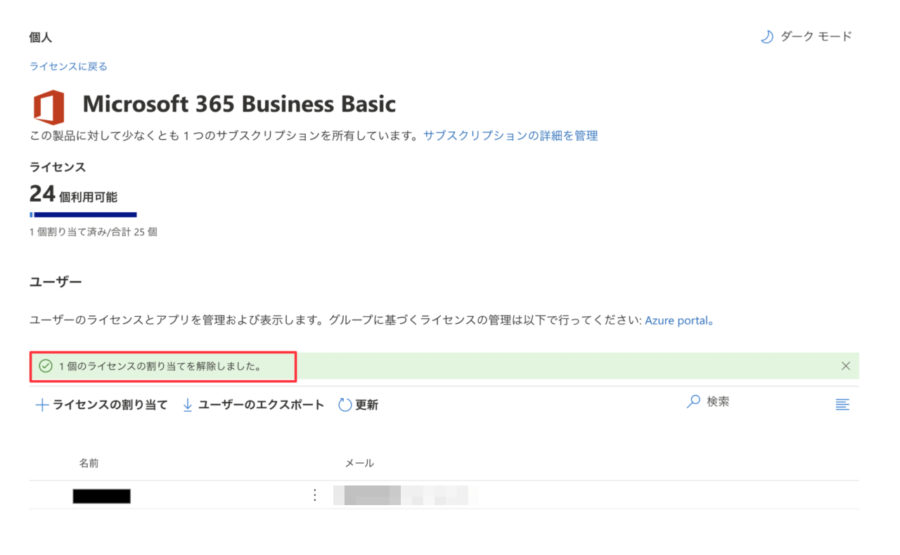
これで、サブスクリプションの解除が完了になります。
継続請求の止め方
Microsoft365の管理センターの左メニューでは、全部のメニューが表示されていないので、下記の赤枠の部分のメニューを選択すると全部のメニューが表示されます。
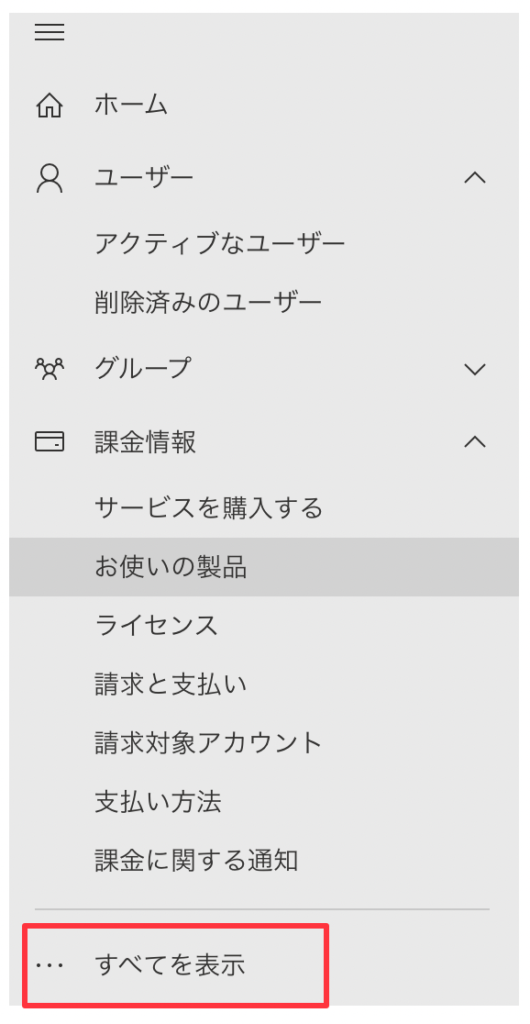
課金情報 > お使いの製品 > 製品名で今回は「Microsoft 365 Apps for business 試用版」を選択しています。

試用版なのは、Microsoft365 Apps for businessを1ヶ月無料版を使っているからです。
次の画面では、「継続請求」・「支払い方法」などの期日が表示されており、「継続請求を編集する」をクリックします。
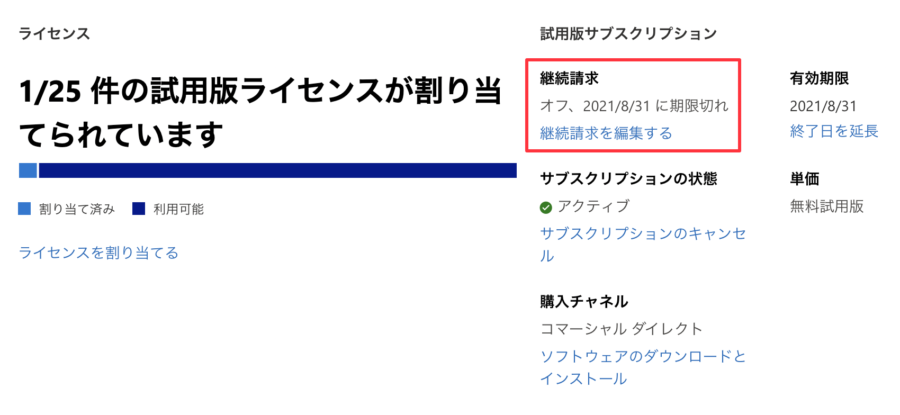
クリックすると、オン・オフの選択画面が表示されるので「オフ」を選択し、下にある保存バタンを押すことで完了します。
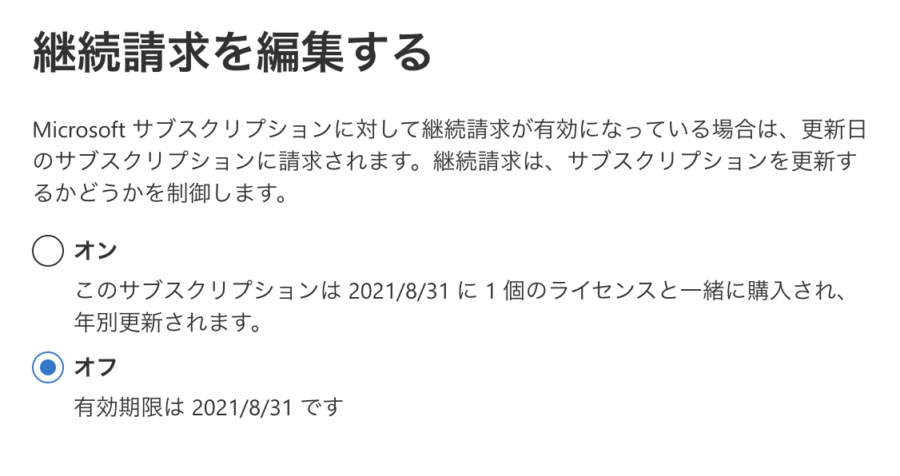
これで無料で利用していても期日が過ぎても請求が来ることはないです。
独自ドメインの設定
Personalでは独自ドメインの設定はできませんでしたが、ビジネス版では独自ドメインの設定ができるのでやってみます。
Microsoft365 管理センターへ移動
まずはMicrosoft365の管理センター画面に移動してください。
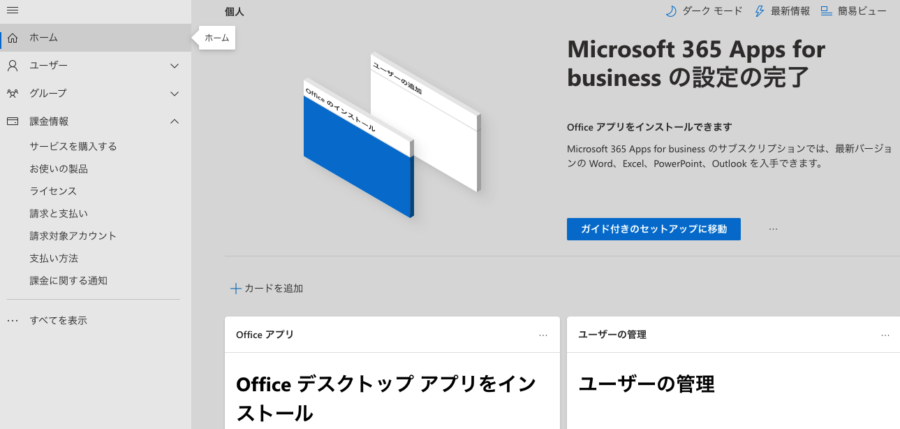
ドメイン設定画面へ移動
管理センターの画面が表示されますが、左メニューのすべてを表示させ設定 -> ドメインを選択してください。
もし設定の中になければ、セットアップの中にあります。
Apps for businessとBasicでは場所が違うのか変わっていました。
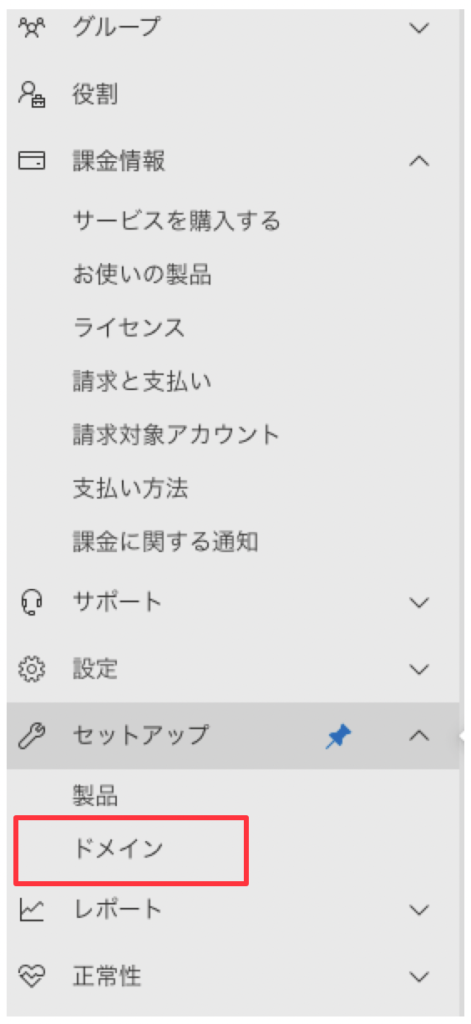
下記のドメイン一覧が画面が表示されます。
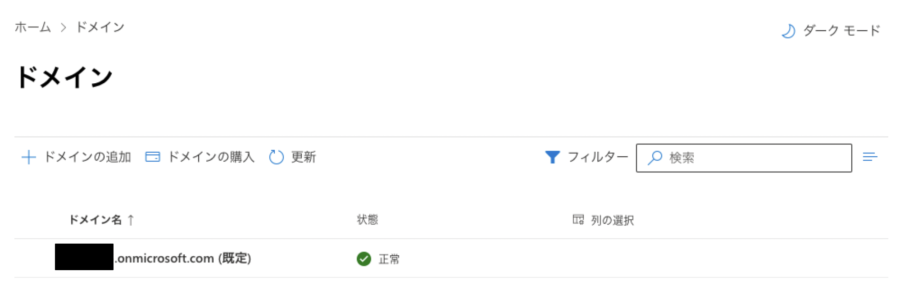
ドメインの追加
ドメインの追加をクリックすると追加の画面が表示されます。
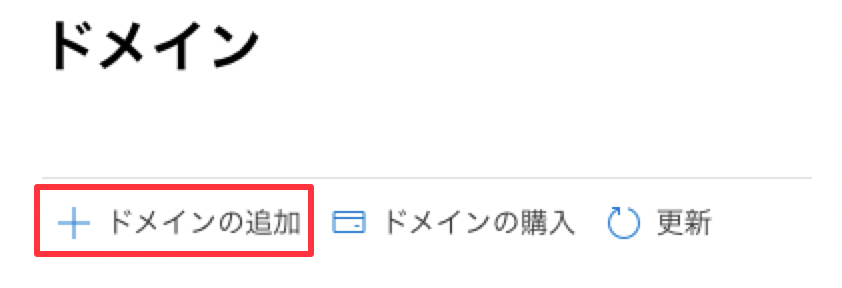
4つのステップで設定していきます。
ドメイン入力
所有しているドメインを入力します。
入力すると、「このドメインを使用する」ボタンがクリックできる様になるので、クリックします。
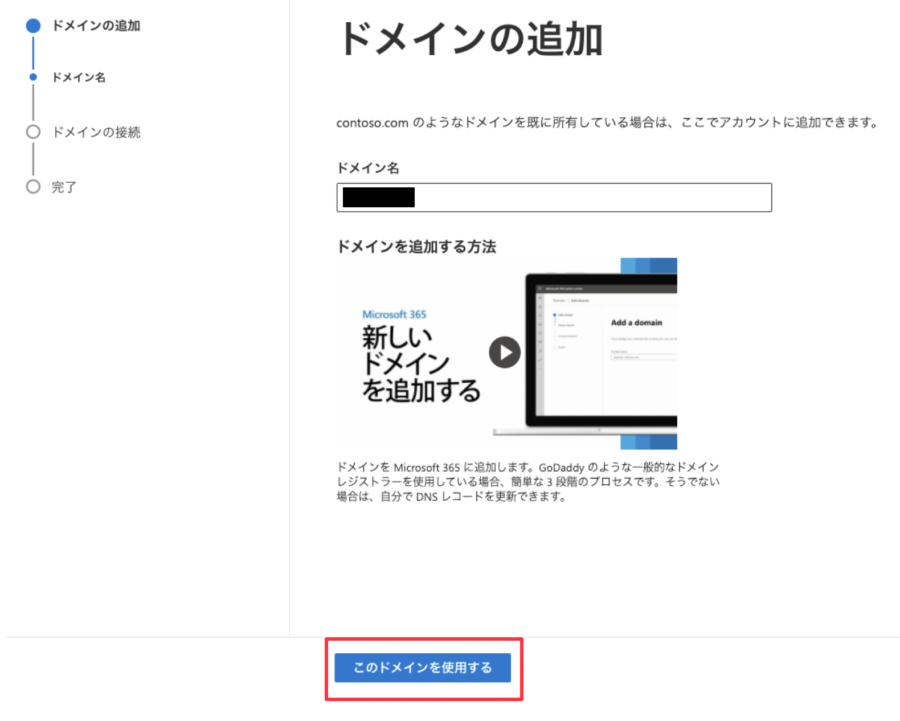
保有ドメインの確認
設定したドメインが自分のものか確認する必要があります。
設定方法は3つあります。
設定方法
- ドメインのDNSレコードに TXTレコードを追加する方法
- TXTレコードを追加できない場合は、ドメインのDNSレコードにMXレコードを追加する方法
- ドメインのWebサイトにテキストファイルを追加する方法
TXTレコードやMXレコードって何?って思う方は、3番目の方法がオススメです。
この方法はWordpressとか行っていて、そのサイトにテキストファイルを置くだけです。
2番の方法は別のサービスで同じ様にドメインの認証をするためにTXTレコード使っている場合は、MXレコードを使って認証しないといけない場合です。
Google Search ConsoleやGoogle Analytics 等をTXTレコードで認証しているとMXレコードで認証する必要が出てきます。
3つの設定の中から、設定方法を選択して対応できたら確認ボタンをクリックします。
設定完了
問題なくドメインの認証が完了すると、下記の画面が表示されます。
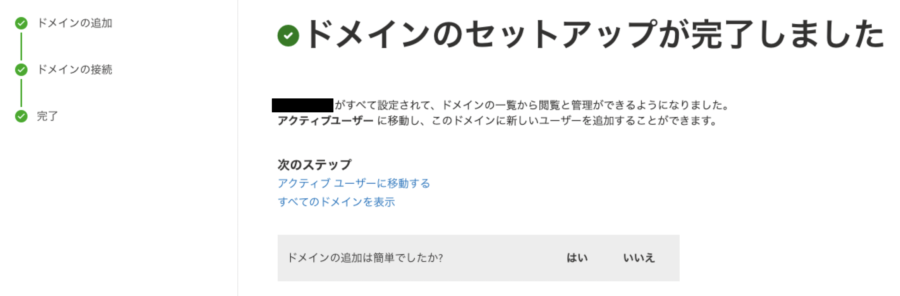
表示がされない場合は、認証に時間がかかっているか、設定にミスがあるので見直してください。
「ドメインの追加は簡単でしたか?」とありますが、無視して下の方にある「完了」ボタンをクリックして終わりです。
独自ドメインの割り当て
独自ドメインの設定が完了するとドメインの割り当てを行うことができます。
独自ドメインの割り当てできるか確認
独自ドメインが設定可能か確認するため、左メニューにある 設定 > ドメインにメニューがなければ、セットアップ > ドメインをクリックしてドメイン一覧を開きます。
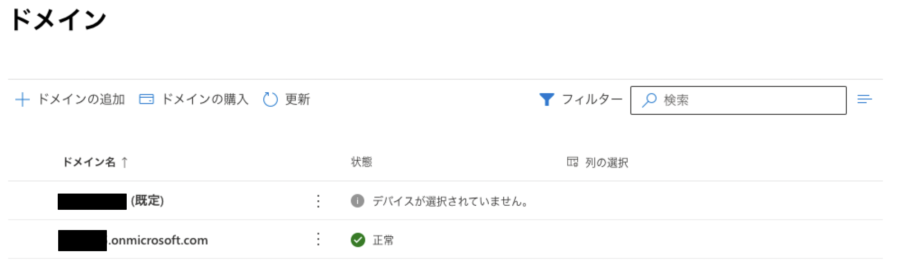
ドメインを追加したばかりだと、最初に登録した「onmicrosoft.com」のドメインが設定されていて、追加したドメインは「デバイスが選択されていません。」となります。
この一覧に追加したドメインがあれば、ユーザへ割り当てすることができます。
アクティブユーザへ独自ドメインの割り当て
次に、左メニューにあるユーザー > アクティブなユーザーをクリックします。
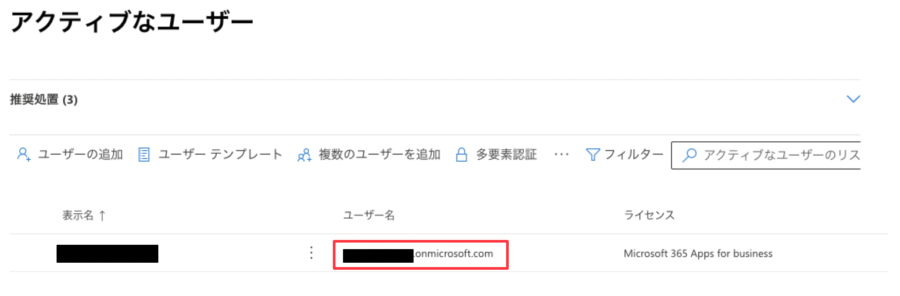
赤枠の部分がonmicrosoft.comになっていると、まだ設定できていない状態になります。
表示名をクリックすると、設定が画面が表示されます。
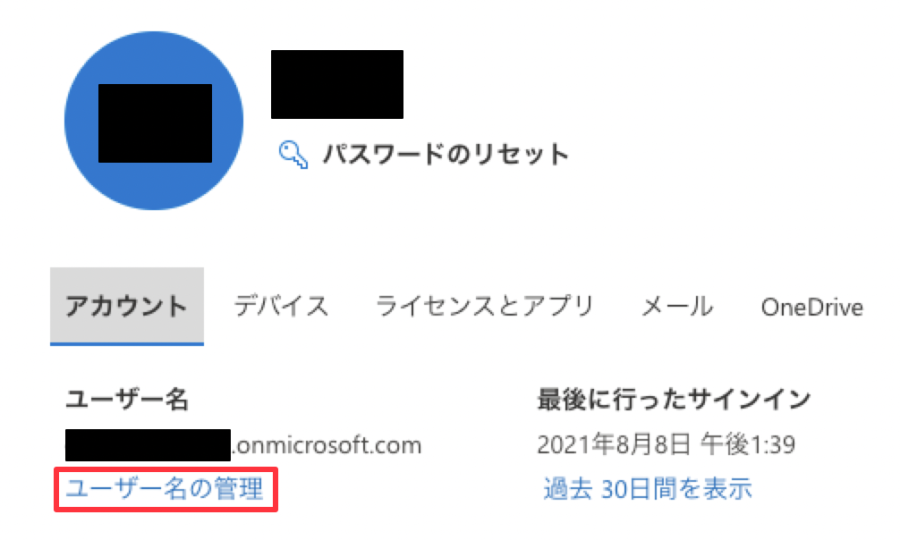
ユーザ名の管理をクリックすると、ドメイン選択の画面が表示されるので追加したドメインを選択します。
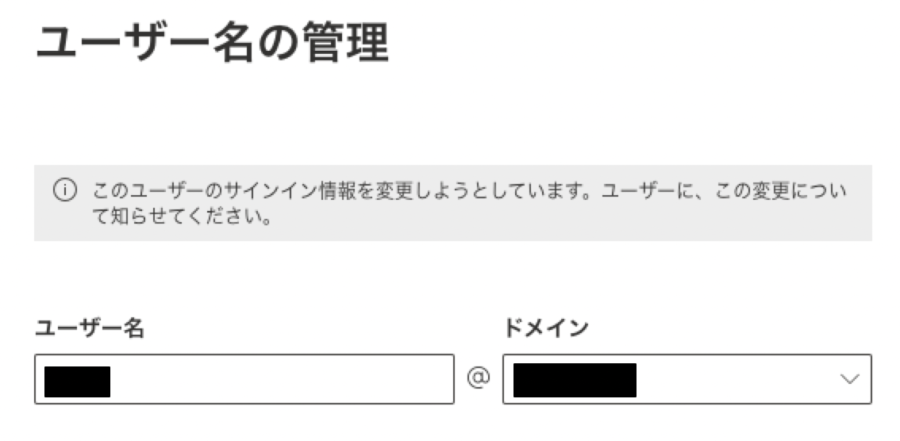
完了するとサインアウトが始まり、再度ログインする必要が出てきます。
独自ドメインによるログインができない場合
独自ドメインを変更したばかりだと、うまく他のマイクロソフトのログイン画面に反映されるのに時間がかかり、ログインできない事象が起きます。
これについては、マイクロソフトのDNSドメインの反映にタイムラグが発生し、影響しているのではないかと想定しています。
サイトへログインするURLを変えてみるとかを試してみます。
例えば、マイクロソフトの画面でダメだったら、Microsoft365のサインイン画面で試しみるといった感じです。
独自ドメイン設定後、1日待ってからログインを行ってみて、それでも登録したIDでログインできないのであれば、設定がミスっている可能性があるので見直しましょう。
まとめ
Microsoft365 管理センターを使うことで、簡単にアカウントの管理を行うことができます。
新入社員や途中入社の人に対して、簡単にサブスクリプションを割りあてることができ、辞めた場合でもすぐに解除することができます。
Microsoft365だけでなく、他のプランやサービスにも対応できるので、会社の場合は無理かもしれないのですが、個人の場合は試してみるのもありです。