Microsoft365のビジネス版で、Basicの次に料金が安いApps for businessについて解説します。
このApps for businessのプランは、ビジネス版の中で最小の機能しか無いため、GoogleのWorkspace(旧 Gsuite)とかと合わせやすいのでは無いでしょうか!?
Office製品だけを使いたいと考えている方は、ぜひこの記事をお読みください。
Microsoft 365 Apps for businessとは

Apps for businessは、Basicでは利用できなかったデスクトップアプリのOfficeを利用することができます。
企業の場合、メール機能はGmailや自社のメールサーバといった形だったりします。
そのため、必要最小限のOfficeアプリだけ利用したい場合に最適なプランになります。
他にも個人用で利用できるPersonalやビジネスプランのStandardやPremiumといったプランがあるので、興味がある方は下記の記事もご確認ください。
-

-
【まとめ】マイクロソフトで利用できるOfficeプランについて解説
Ofice365とMicrosoft365の違いや、永久ライセンスのOffice2019とサブスクリプションタイプのMicrosoft365プランについて紹介しています。 他にも、個人で利用できるプランや中小企業の法人向けプランの違いや個人 ...続きを見る
利用できる機能
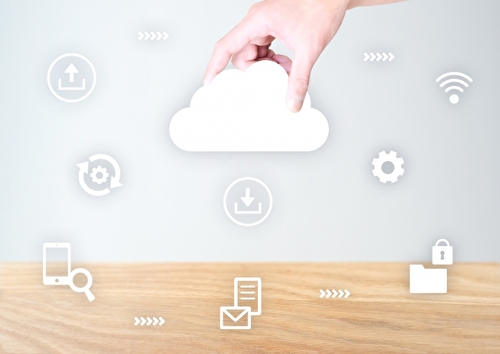
Apps for businessで利用できる機能は、デスクトップ版およびWebブラウザ版のOfficeアプリが利用できます。
他にも、One Driveというクラウドストレージを利用することができます。
Share Pointは、チームでファイルなどのデータを共有するサービスですが利用することはできません。
さらにExchangeといった、メールの機能は含まれていないため、必要最小限のプランになっています。
Office製品
Webブラウザ用とデスクトップ版のOffice製品を利用することができます。
利用可能Office
- Excel
- Word
- PowerPoint
One Drive
1TBのクラウドストレージを利用することができます。
その他
ほかにも、FormsやOneNote、Sway、Whiteboardといったサービスを利用することができます。
Teamsは利用することはできません。
Apps for businessの価格
Microsoft 365 Apps for business のサブスクリプション購入プランは、年間による支払いと月額の支払いの2つの支払い方法があります。
1年間の支払いを選択すると、月額で支払いをするより価格が安くなります。
下記料金は、マイクロソフトのサイトから金額を年間の金額に変換しています。
料金
- 年間の支払いの場合、11,880円(月額 990円)
- 月額の支払いの場合、1,080円で年間に換算すると14,257円
Apps for businessへ登録
実際にMicrosoft 365 Apps for businessへ登録してみます。
マイクロソフトのURLはこちらになります。
今回は1ヶ月無料で試します。
不要な場合は購入してダウンロードボタンをクリックしてください。
無料で試したい場合は、「1か月間無料で試す」をクリックしてください。
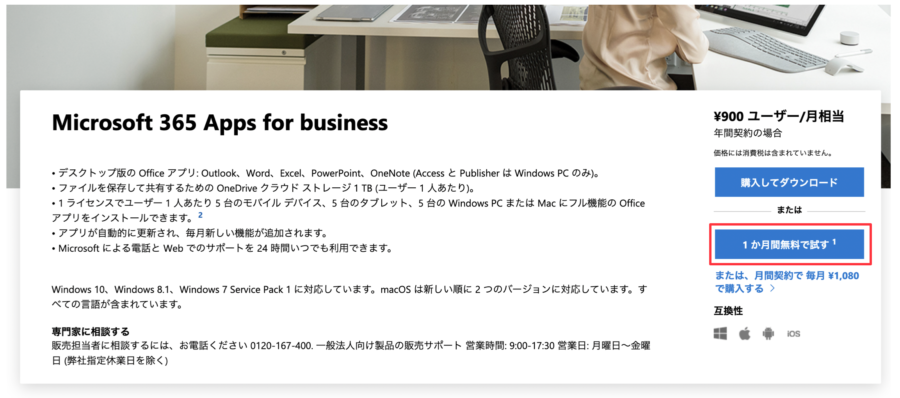
登録開始画面が表示されるので、アカウントのセットアップから進めていきます。
登録するには5つのステップになります。
アカウントをセットアップしましょう
メールアドレス入力を入力して「次へ」をクリックします。
もしメールアドレスを持っていない場合は、無料のメールアドレスをマイクロソフトまたはGoogleで作成しましょう。
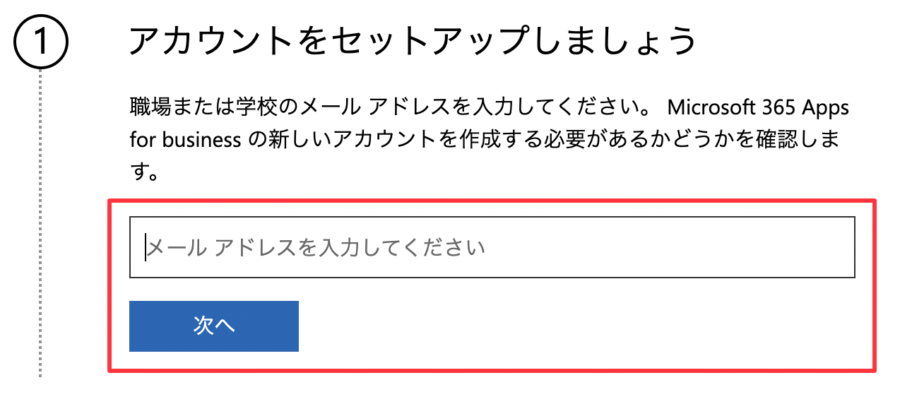
確認画面が表示されるので、問題なければ「アカウントのセットアップ」をクリックします。
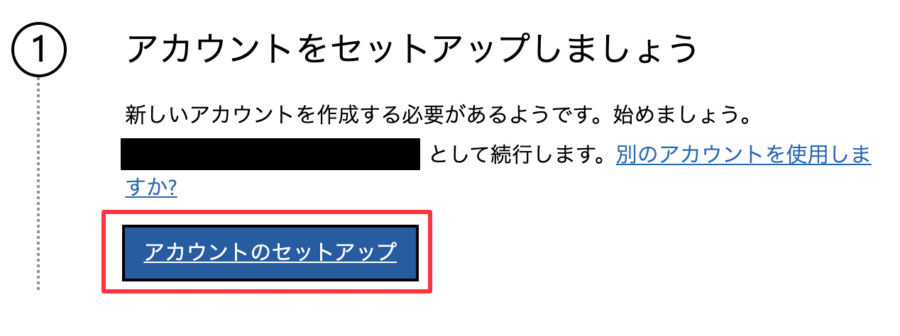
利用者情報の入力
アカウントセットアップが完了すると、利用者情報の入力画面が表示されます。
ここでは、氏名と勤務先の電話番号、会社名と規模について入力していきます。
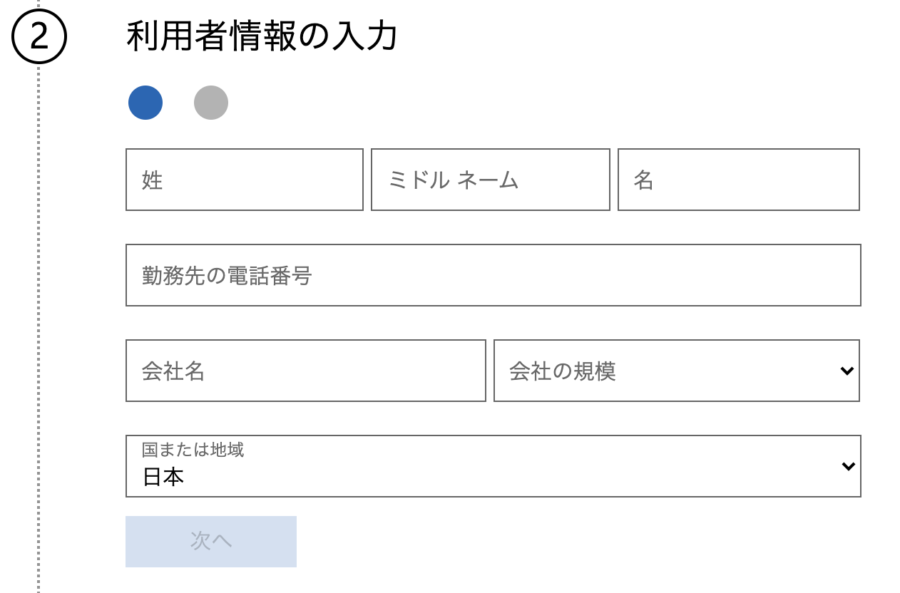
私の場合は会社を持っているわけでも無いので、勤務先の電話番号は携帯電話の番号を入力しています。
会社名に関しては、個人と入力。
規模については、1人を選択しています。
全て入力が完了すると下記のように「次へ」がクリックできる様になります。
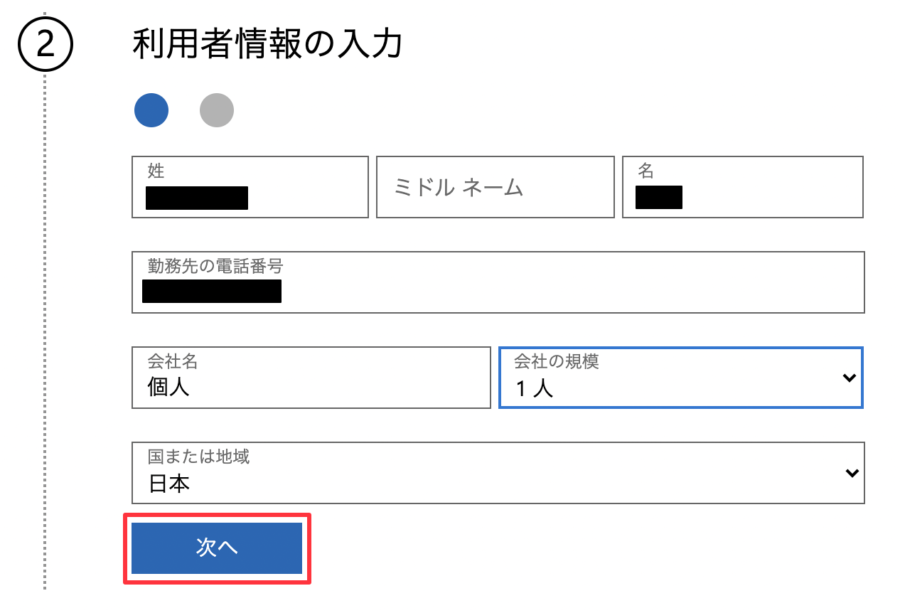
先ほど入力した個人情報が正しいか確認するために、登録した電話番号宛にSMSまたは音声通話認証を行う必要があります。
特に問題なければ、「確認コードを送信」をクリックします。
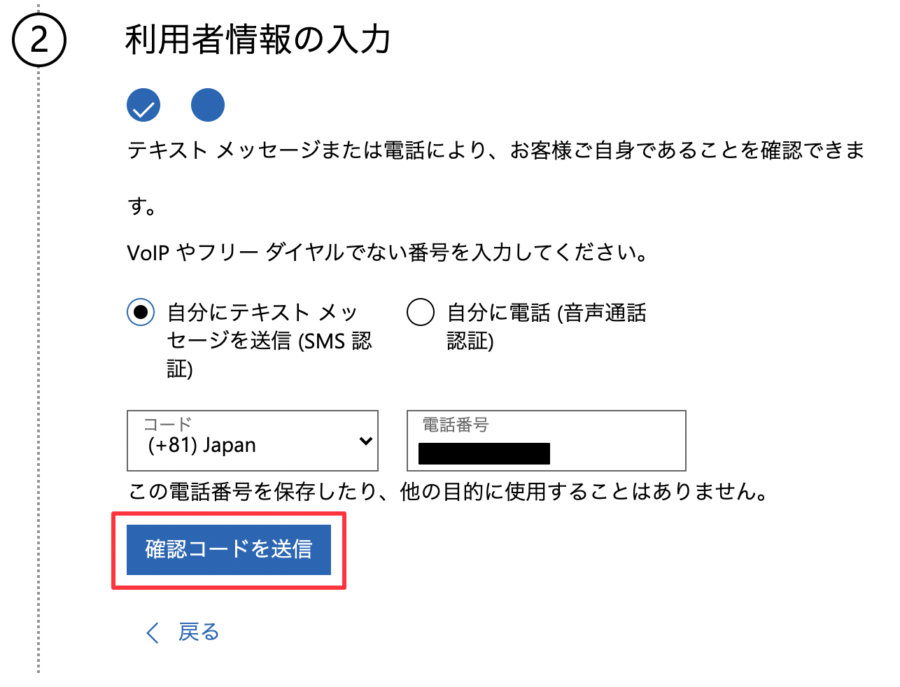
認証コードを確認することができたら、下記の認証コードに入力して確認をクリックします。
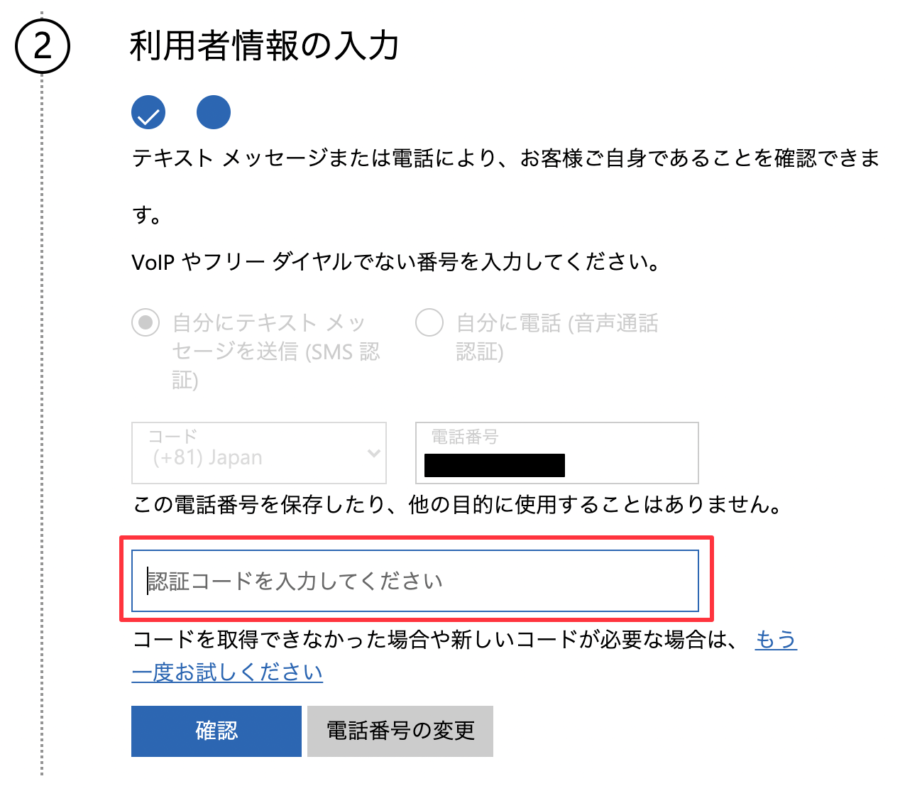
仕事用IDの作成
カスタムドメインの設定を行う可能性があるが、仕事用IDの作成の段階では「onmicrosoft.com 」を使用したサブドメインを作成します。
簡単に説明すると、ここでは独自ドメインは使うかどうかわからないのと変わった場合の対策を含め、マイクロソフトのサブドメインを作成しますよってことです。
好きなサブドメイン名をつけて確認してください。
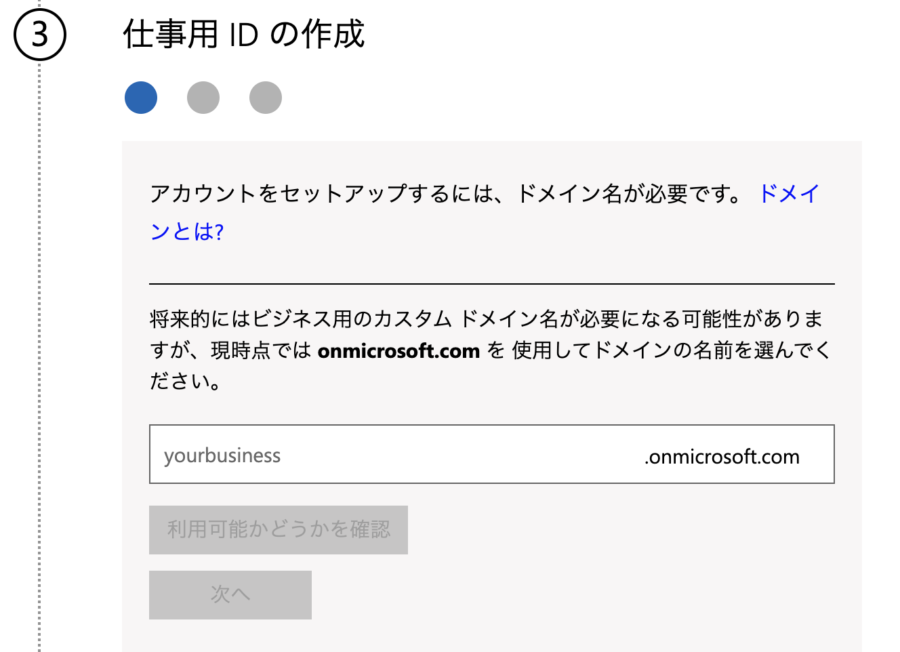
設定したサブドメインに問題なければ、ミドリ色で使用できますの文字が表示されます。
問題があれば赤字で使用されているので使えませんとでます。
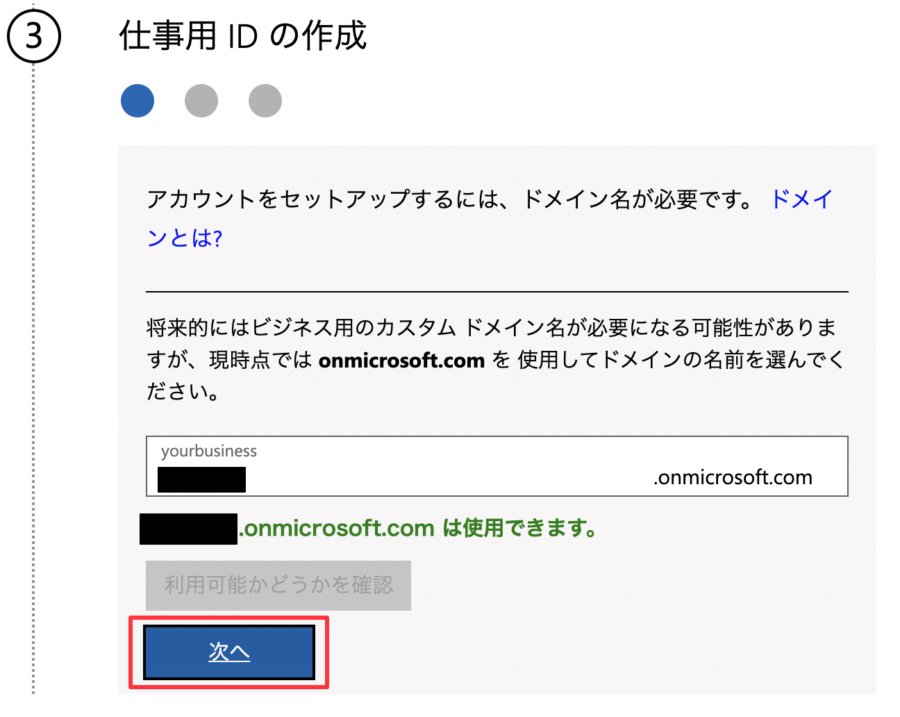
最後に先ほど作成したサブドメインによるアカウントを作成します。
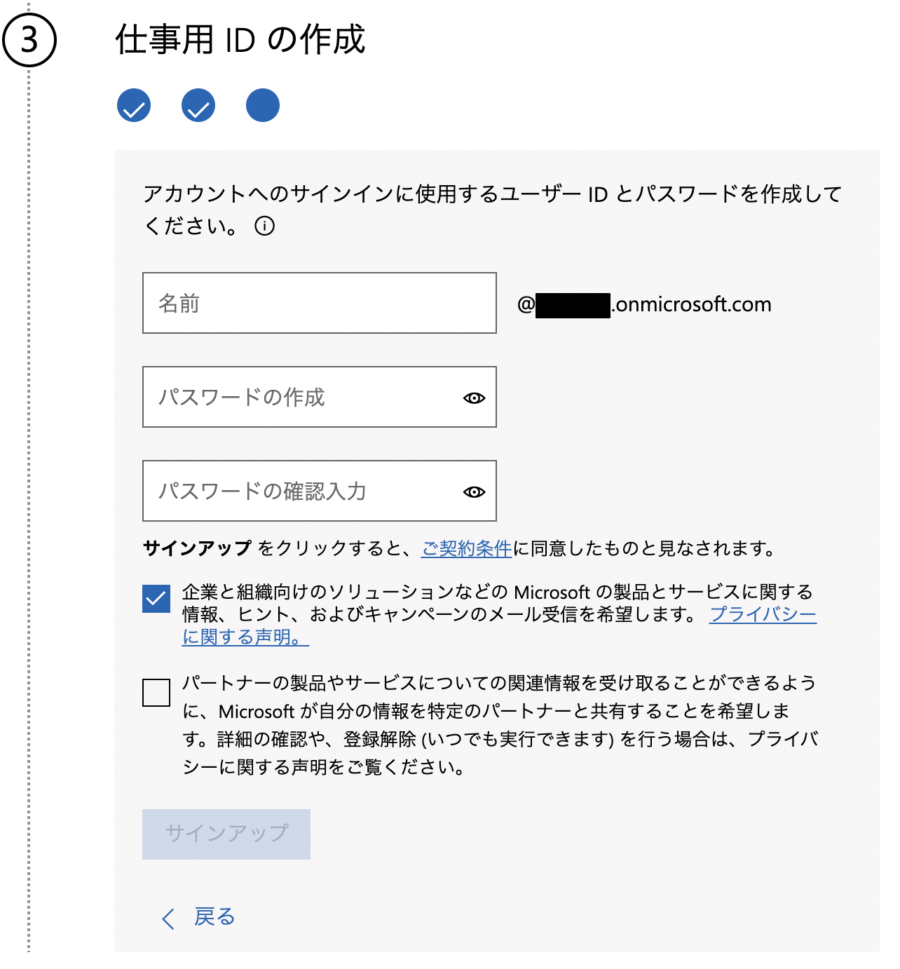
ここで作成されるアカウントは、今後の管理アカウントになるので絶対に忘れないでください。
数量と支払いの入力
ここでは、ライセンスの数量と支払い方法を決めます。
使用期間中は、最大25個のライセンスを作成することができます。
問題がなければ、「お支払い方法の追加」をクリックします。
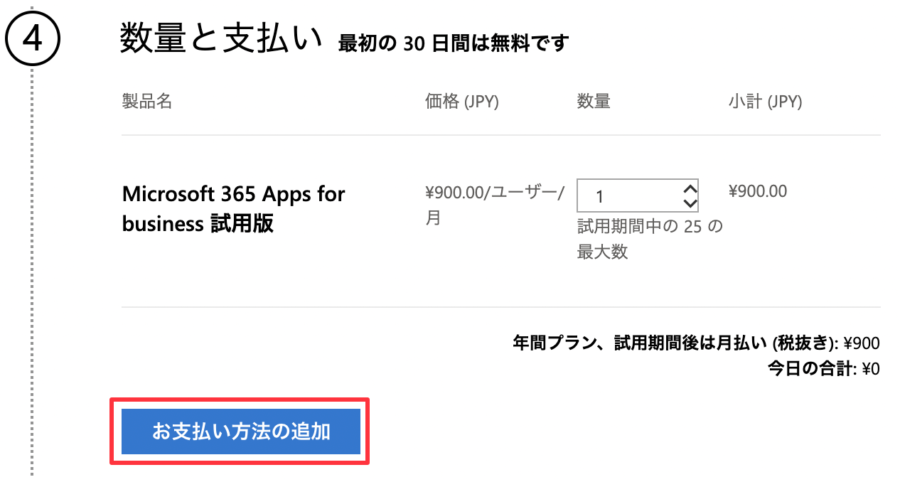
次にクレジットカードの情報を入力します。
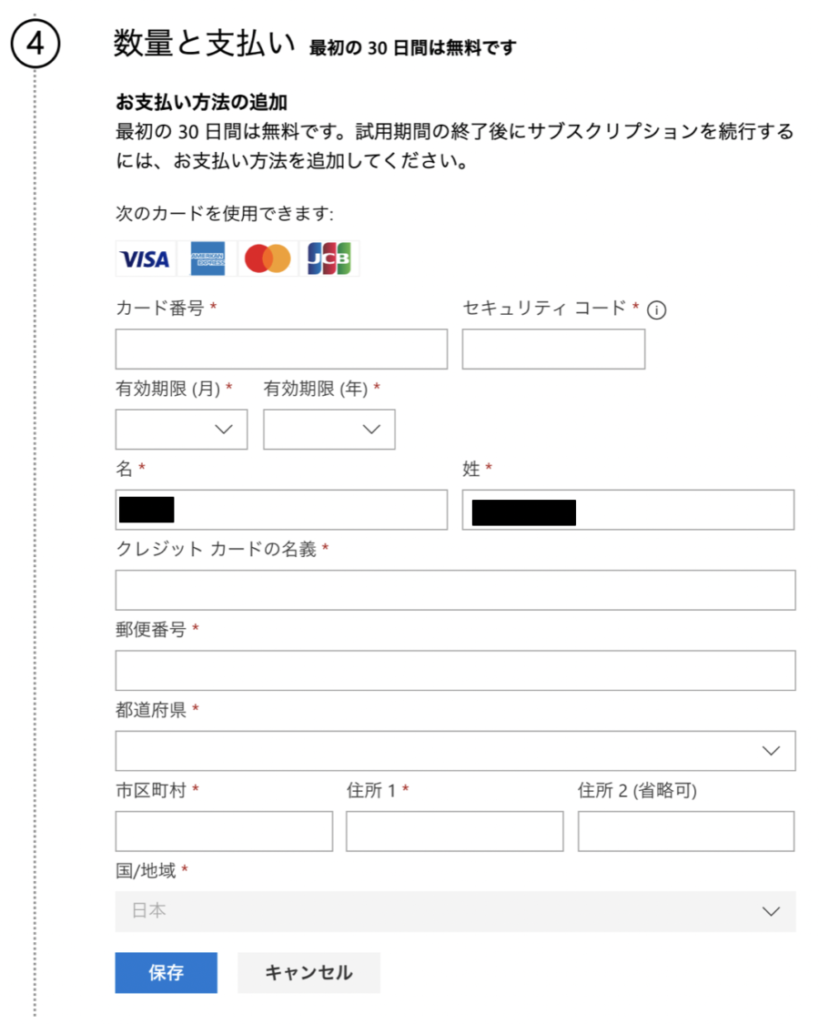
入力したら、「保存」をクリックしてください。
数量と支払い方法の最終確認画面が表示されます。
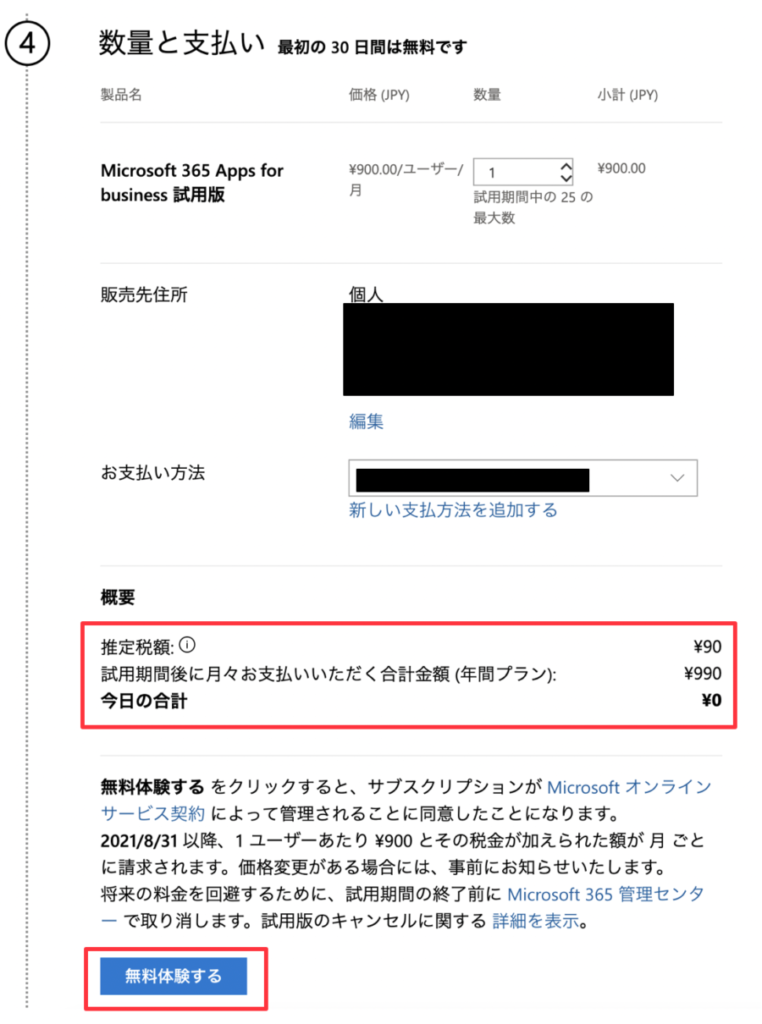
ここで1ヶ月無料試用版を利用するには、赤枠の今日の合計と「無料体験する」というボタンになっていることを確認してください。
違う場合は、試用版では無い可能性があります。
注意
- 製品名が試用版になっていること
- 試用期間が過ぎて契約すると年間プランになる
- 今日の合計金額が¥0であること
すべての設定が完了しました
これでセットアップが完了しました。
「はじめに」をクリックすると利用することができます。
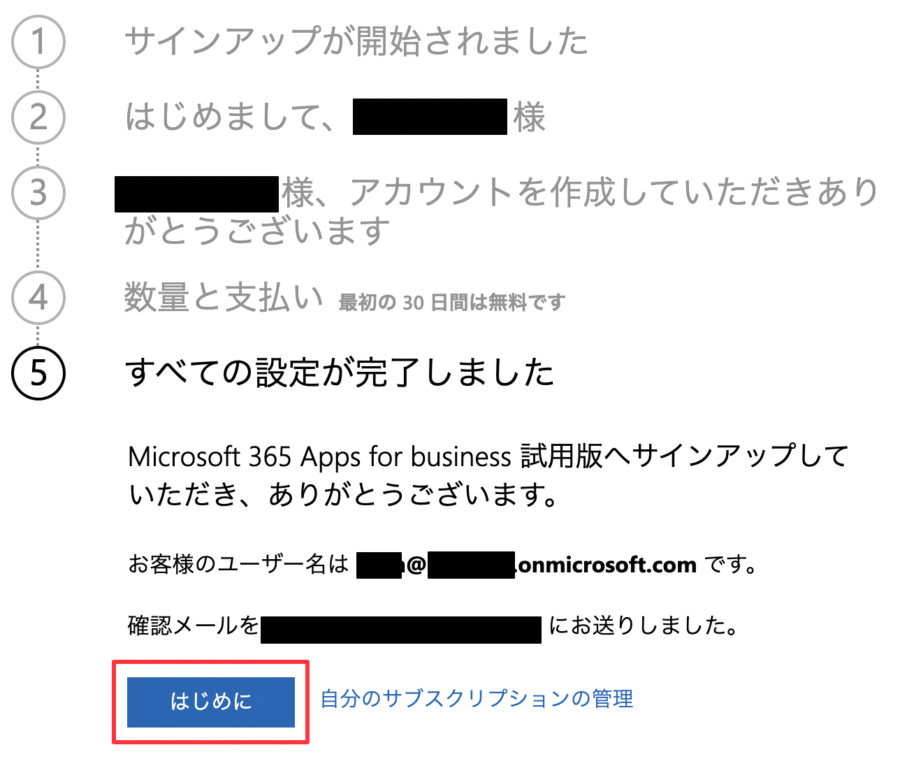
請求の解除方法
メールにて、サブスクリプションに対する継続請求がオンになっている通知が来ます。
解除したい場合は、解除してくださいっていう通知ですね。
解除方法は、5つのステップから成り立ちます。
解除方法
- Microsoft365 管理センターで【課金】 > 【お客様の製品】の順に移動します。
- 継続請求を管理するサブスクリプションを選択します。
- 【請求】の下の【更新日】で、【編集】を選択します。
- 【継続請求の設定】ページで、【オフにする】を選択します。
- 【変更の送信】を選択します。
メールの内容は文章で書かれているだけなので、実際にキャプチャ付きで解説します。
移動
まずは、管理センターへ移動します。
管理センターへの移動の仕方がわからない方は、下記のアイコンをメニューから探してクリックしてください。
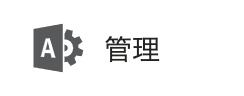
Microsoft365 管理センターの画面で、左メニューにある課金情報からお使いの製品を選択します。
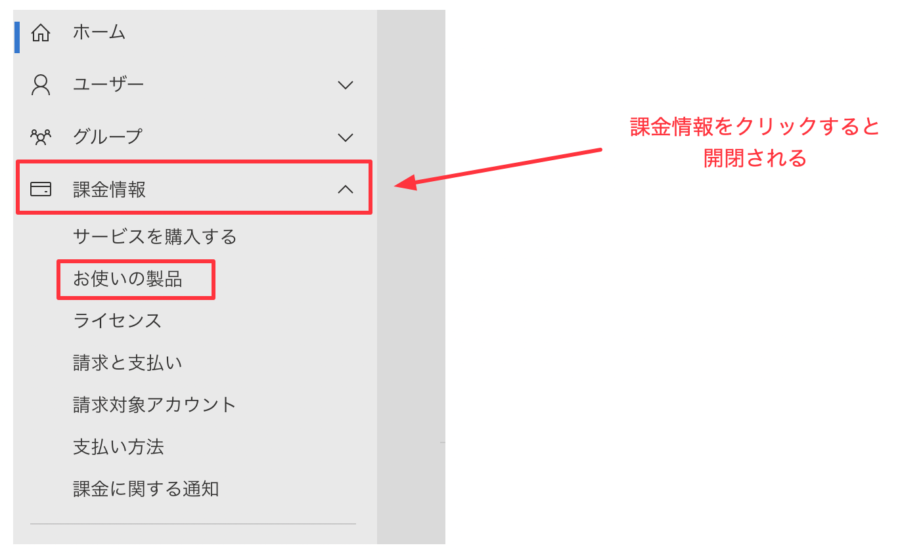
サブスクリプションの選択
お使いの製品ページまで移動できたら、請求を解除したいサブスクリプションを選択します。
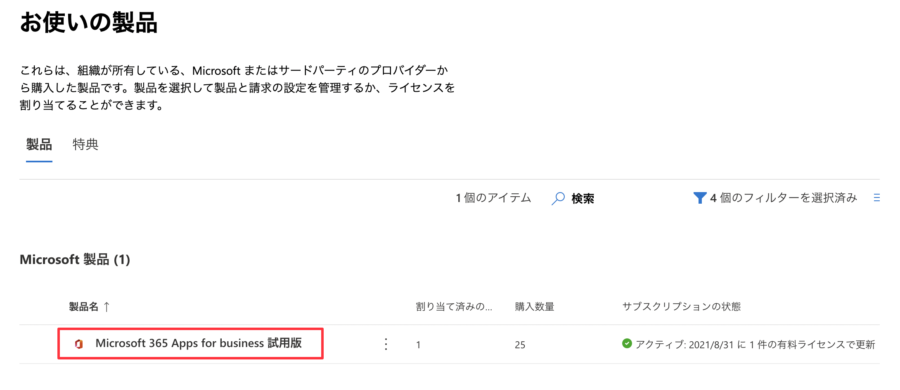
サブスクリプションの詳細画面が表示されるので、赤枠にある「継続請求を編集する」をクリックします。
詳細画面から継続請求へ移動
赤枠にある継続請求を編集するのリンクをクリックします。
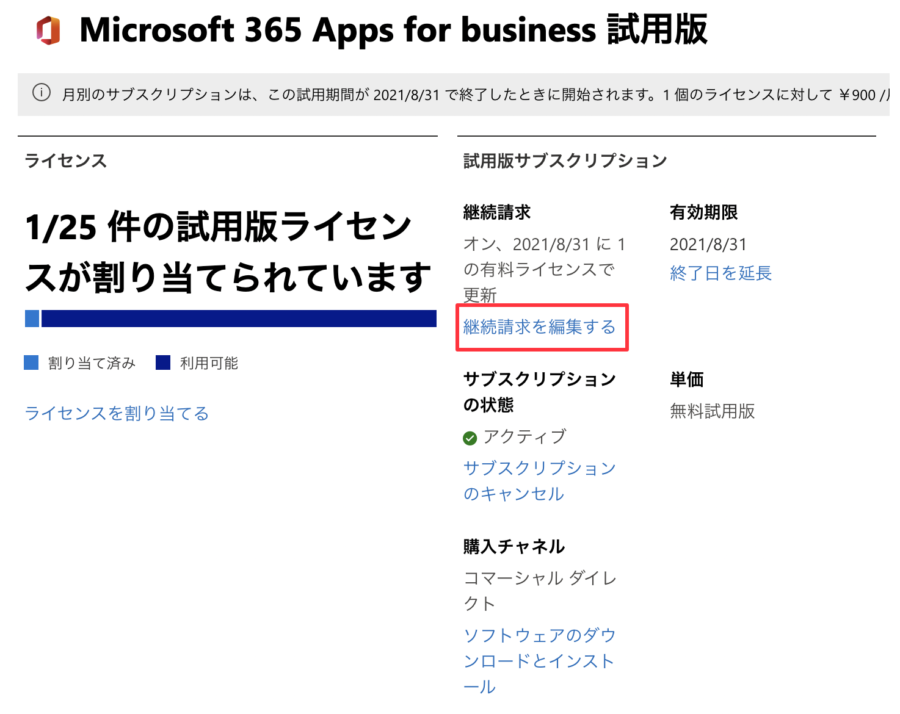
継続請求の編集
右側からオン・オフの画面が出てきます。
オンになっている場合は、オフにして保存ボタンをクリックすることで解除できます。
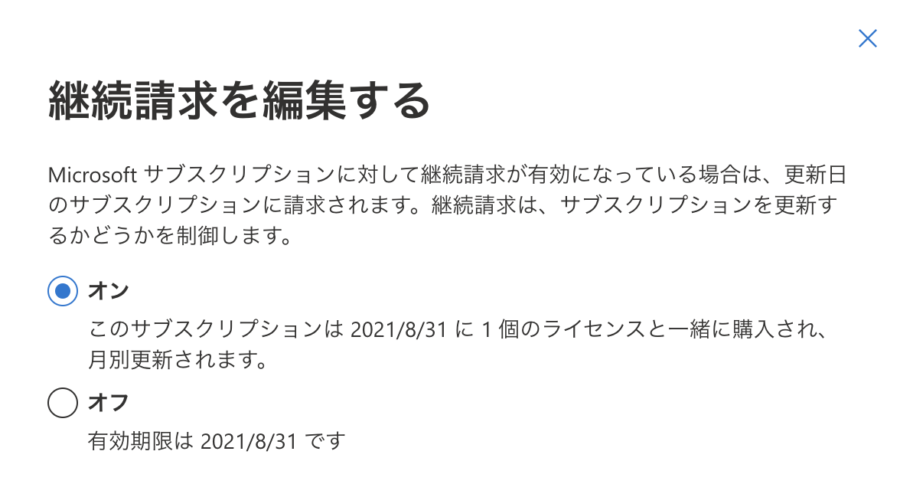
確認と完了
継続請求がオフになっていれば、完了になります。
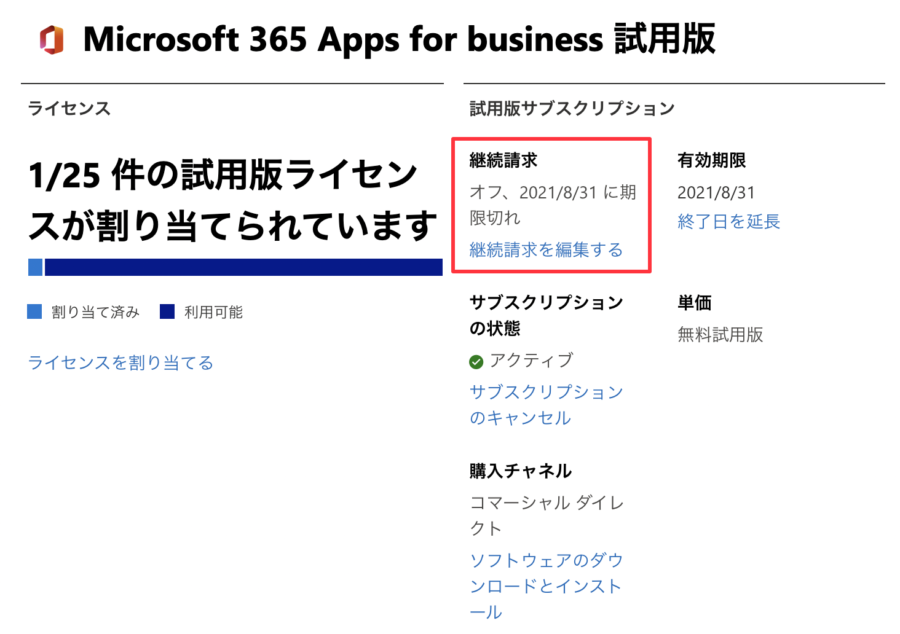
まとめ
Microsoft365 Apps for business の登録方法は、Basicとほとんど同じです。
若干UIが変わっている様に思えたのですが、登録の内容についてはBasicと同じです。
Apps for businessで利用できない機能に、Teamsが入っているが意外でした。
普通にで使えるのかなって思っていたのですが、ZoomやGoogle meetといった他のサービスと合わせやすい様に考えられたプランなのかなって思います。
普通だといかにして自社の製品に引き込むかを考えるのですが、マイクロソフトはよくこの様なプランを考えたなと思います。
組み合わせしやすいプランなので、ぜひ検討してみてください。
-

-
【まとめ】マイクロソフトで利用できるOfficeプランについて解説
Ofice365とMicrosoft365の違いや、永久ライセンスのOffice2019とサブスクリプションタイプのMicrosoft365プランについて紹介しています。 他にも、個人で利用できるプランや中小企業の法人向けプランの違いや個人 ...続きを見る
-

-
Microsoft365 PersonalとBasicを比較
マイクロソフトの個人プランのPersonalとビジネスプランのBasicを利用したので、価格や機能について比較しました。 比較してみると、個人とビジネスということもあり、使える機能や細かいところで違いが出てきました。 この記事では、Micr ...続きを見る

