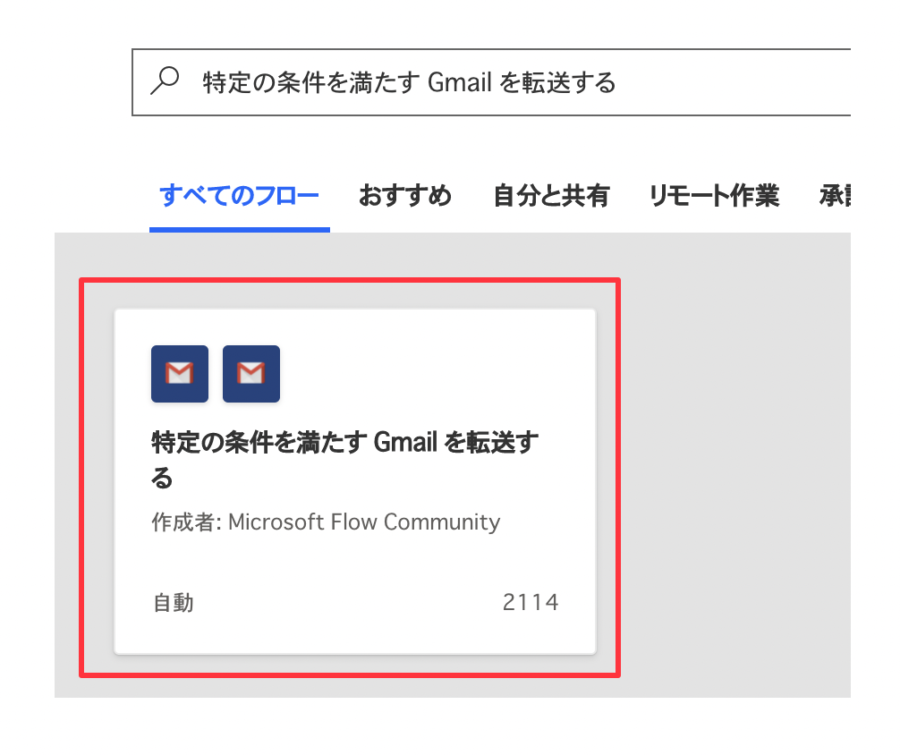Power Automateの入門編ということで、メールを使ったテンプレートを5つ紹介します。
今回紹介するテンプレートでは、マイクロソフトの製品だけを利用した使い方ではなく、GmailやGoogle Drive、DropBoxといった他のサービスを利用しています。
そのため無料で利用できるテンプレートをもとに、Power Automateの使い方をご紹介しています。
マイクロソフト Power Automateとは

Power Automateとは、ITスキルがなくてもテンプレートを利用すればカンタンにワークーフローを作成し業務の効率化を行うことができます。
マイクロソフトの製品だけではなく、ほかのサービスを利用することもできます。
ただし、利用するためにはコネクタが対応している必要があります。
Power Automateの機能については、この記事をご確認ください。
-

-
マイクロソフトのPower Automateと5つのRPAをご紹介
マイクロソフトのPower Automateって聞くけどういった機能なのか。 カンタンに作るための機能があると聞くがそれがなんなのか?について、この記事では、Power Automateでカンタンに作るためのコネクタやテンプレートについて解 ...続きを見る
メールを使ったテンプレート5つを紹介
ここで紹介するテンプレートは、マイクロソフトの無料アカウントと他の無料アカウントで利用できそうなモノの中から選んでいます。
理由としては、ほかにもテンプレートはあるのですが、ほとんど似た様なモノやMicrosodft365のビジネスプランが必要なためです。
メールテンプレート
- Gmailの添付ファイルをGoogle Driveに保存する
- Gmailの添付ファイルをDropboxフォルダに保存する
- Outlook.comのメールの添付ファイルをGoogle Driveに保存する
- Gmail のメールを Excel Online (OneDrive) スプレッドシートに記録
- 特定の条件を満たす Gmail を転送する
紹介したテンプレートの実装
入門編ということもあり、簡単ですが実装と確認までの方法を説明します。
ただし、注意として前もってGoogleのアカウントとDropboxの無料アカウントが作成されている前提で説明しています。
アカウントを持っていない場合は作成してください。
テンプレートの使い方については、この記事をご確認ください。
-

-
【入門編 】 Power Automateのテンプレートを使った実装の仕方
マイクロソフトのPower Automateを使ったことがなかったので、誰でもカンタンにワークフローを作ることができるのか疑問に感じました。 マイクロソフト Power Automateの入門編ということで、誰でもカンタンにワークフローを作 ...続きを見る
Gmailの添付ファイルをGoogle Driveに保存する
左メニューから「テンプレート」を選びます。
選ぶと下記の画面が表示されるので、2番の検索画面に「Gmailの添付ファイルをGoogle Driveに保存する」を入力してEnterを押します。
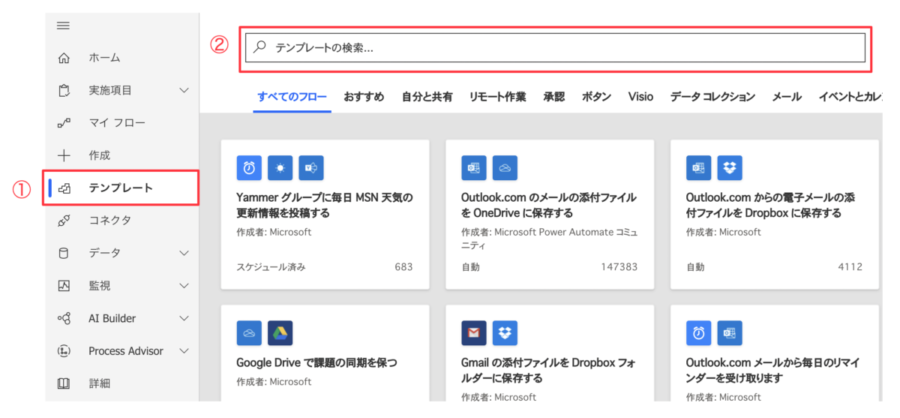
テンプレートが絞り込まれるので、「Gmailの添付ファイルをGoogle Driveに保存する」をクリックします。
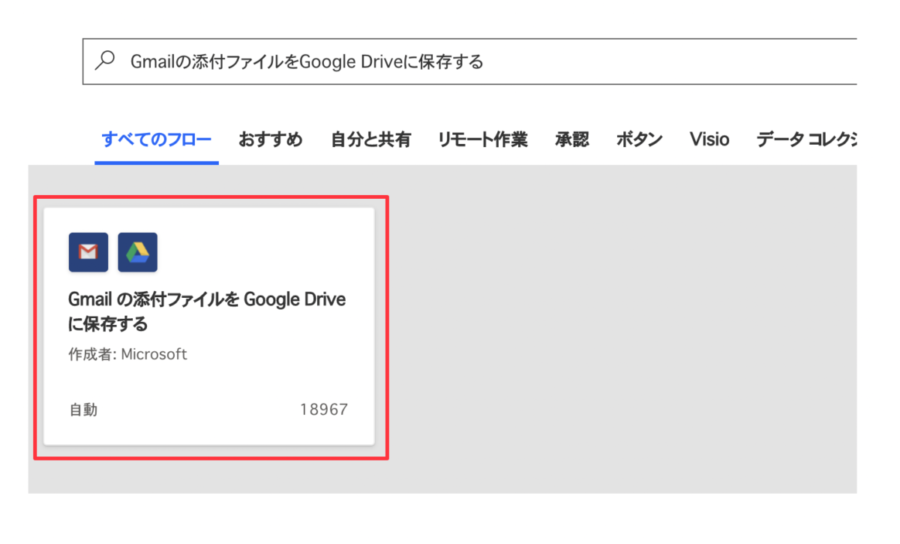
下記のフローの接続先を承認する画面が表示されるので、Googleアカウントの認証を行います。
認証するには、赤枠にあるプラス(+)ボタンをクリックします。
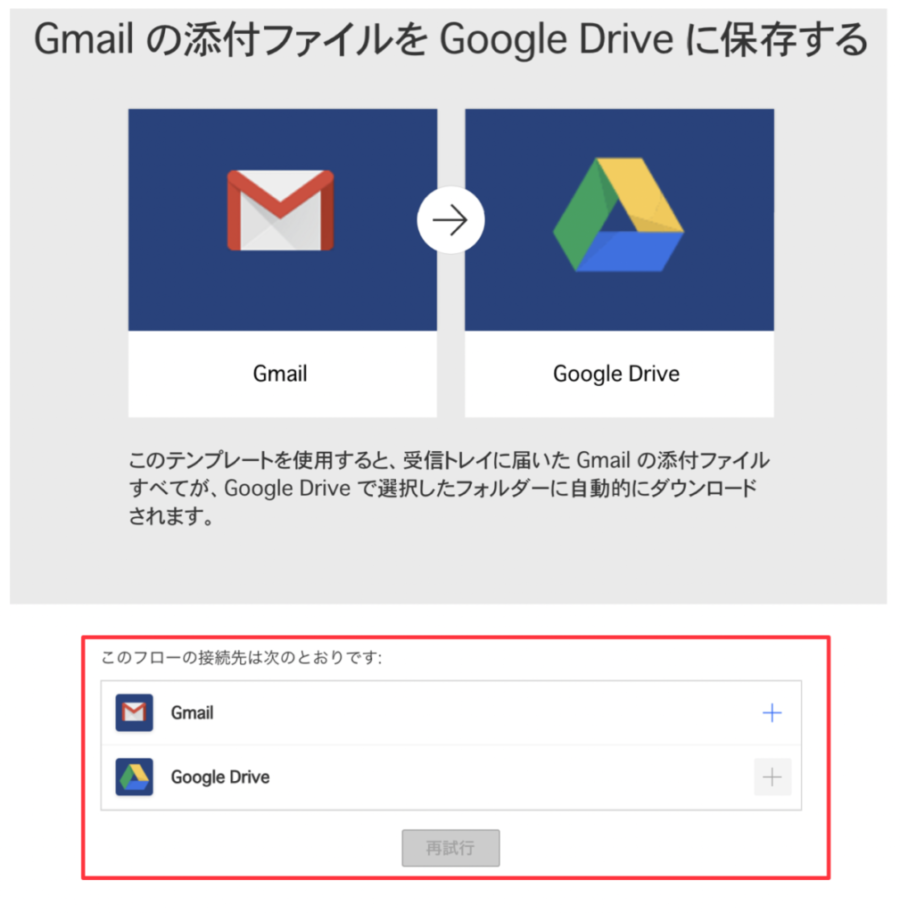
Googleの認証画面が表示されるので、GmailとGoogle Driveの認証を行います。
すべて認証すると、ミドリ色のチェックマークが表示されて、フローの作成ボタンがクリックできるようになります。
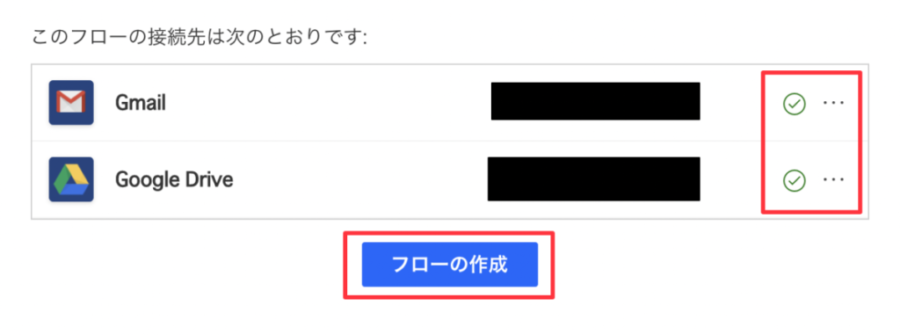
クリックしたら左メニューにあるマイフローに、先ほど作成したワークフローが作成されます。
下記のフロー詳細画面に勝手に遷移するので、遷移が終わったら作成完了になります。
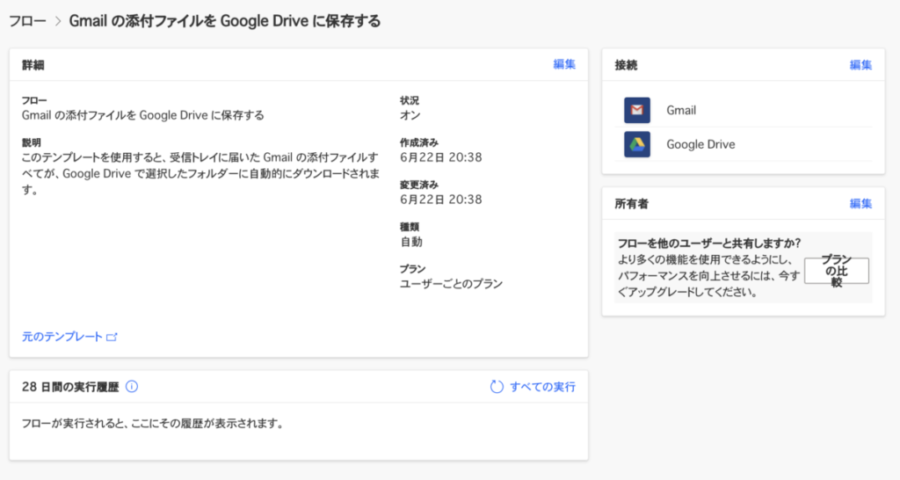
実際にGmailのアドレスあてに、添付ファイルをつけて送信するとGoogle Driveに保存されるか確認してみます。
Outlookを開いてgmailあてのアカウントに送信しています。
添付ファイルはテキトーにキャプチャしたChainナビのロゴになります。
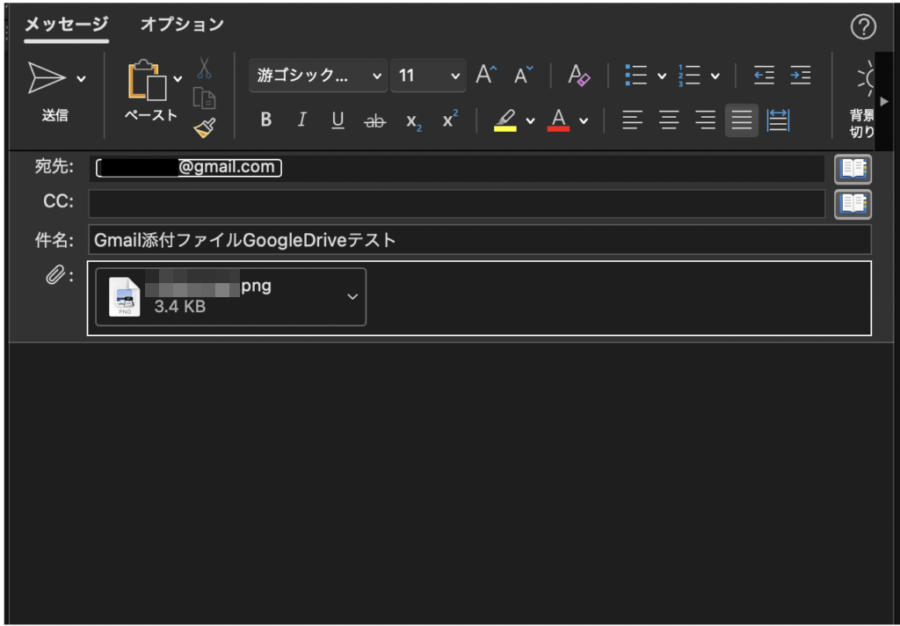
実行されたかどうかを確認するには、マイフローのワークフローから実行履歴の一覧を確認します。
下記がその実行履歴になります。
複数回になっているのは、最初Gmailの確認をした時に迷惑メールに入っていたからです。
迷惑メールに入っていると実行されません。
あと、確認はしていないのですが、多分フィルターかけてフォルダごとに振り分ける様なことをしていたらタイミングによっては、実行されないと考えています。
後述のDropboxの部分で詳しい理由を書いています。
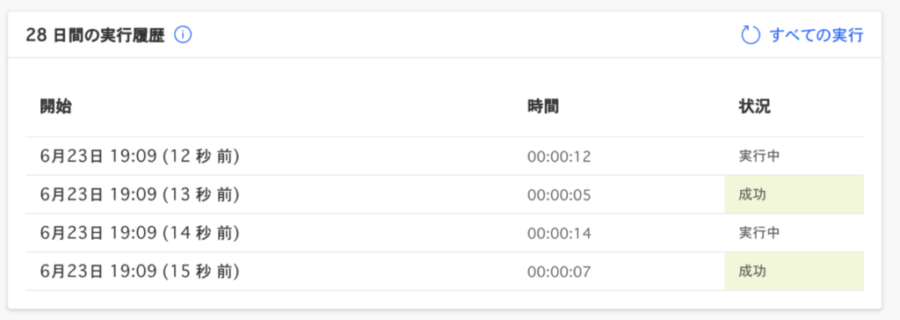
実行されているのを確認できたので、Google Driveのほうを確認します。
マイドライブにAttachmentsというフォルダが作成されているので、その中に添付した画像が追加されていました。
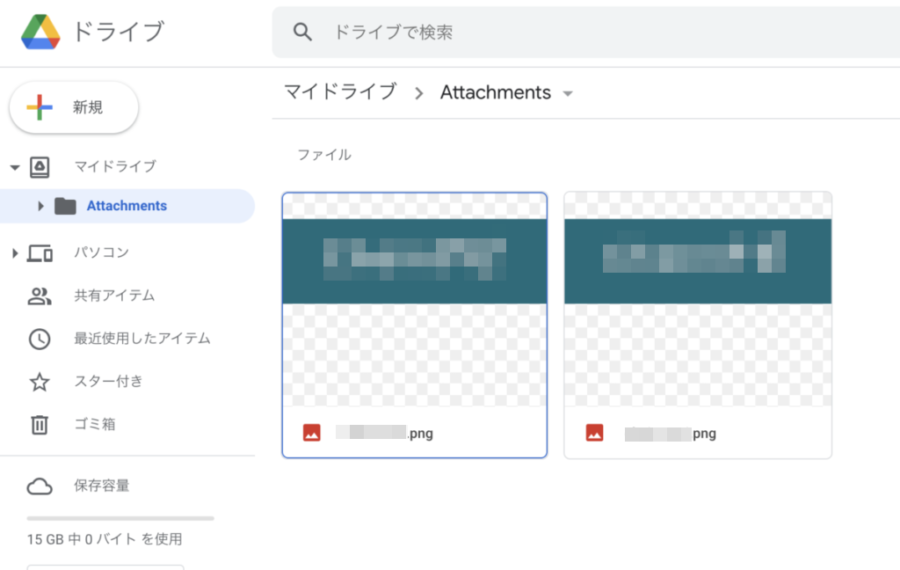
Gmailの添付ファイルをDropboxフォルダに保存する
テンプレートを使ったワークフローの追加の手順は同じです。
左のメニューからテンプレートをクリックして、テンプレートの検索に「Gmailの添付ファイルをDropboxフォルダに保存する」入力してEnterを押します。
下記の様に絞り込みされます。
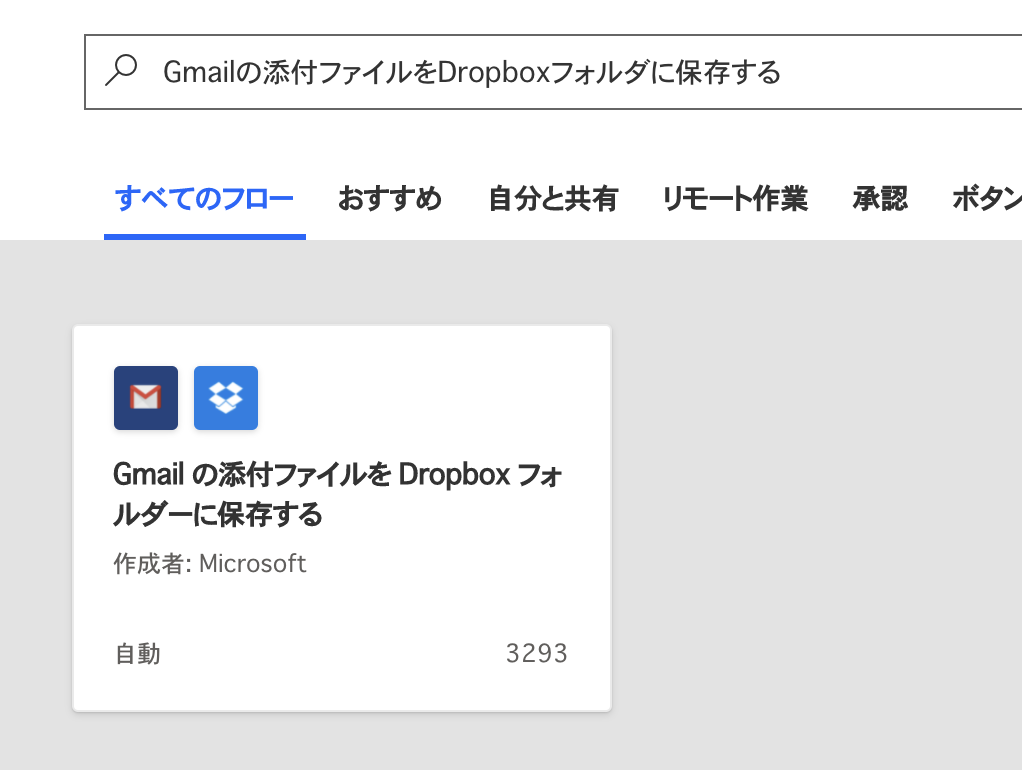
絞り込んだテンプレートを選択すると下記の接続画面が表示されます。
前回、Gmailの接続は行っているので、今回は接続済みのミドリ色のチェックマークが表示されます。
なので、Dropboxの認証を行います。
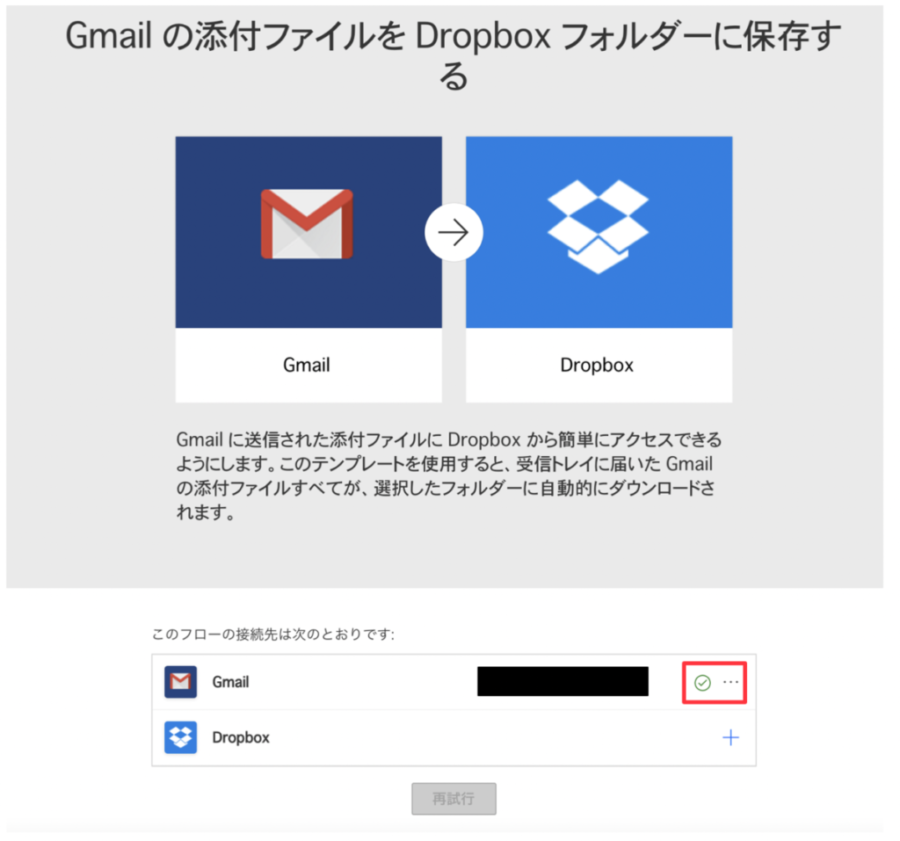
Dropboxの認証が完了すると、下記のアクセス許可の画面が表示さるので許可をクリックします。
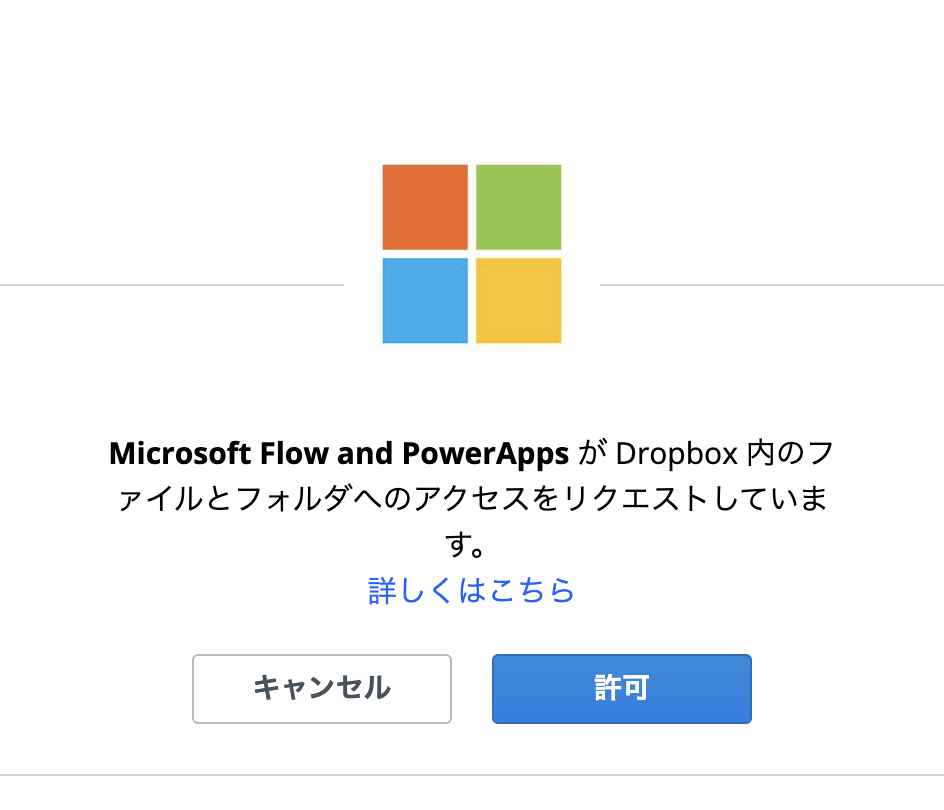
すべての接続状態をオールグリーンにします。
接続に問題がなければ、続行ボタンをクリックすることができるのでクリックします。
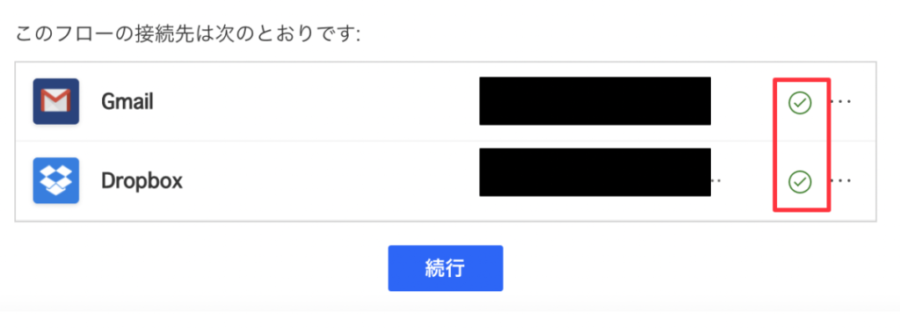
続行をクリックすると設定画面が表示されます。
GmailからGoogle Driveの場合は細かい設定がなかったので、フォルダにフィルターをかけていると先にフィルター処理が動いてPower Automateの実行のタイミングによって振り分けることができなくなる。
Gmail添付ファイルをDropboxに保存の場合は、Gmailのラベルを使って振り分けているので、フォルダに振り分けられても問題ないです。
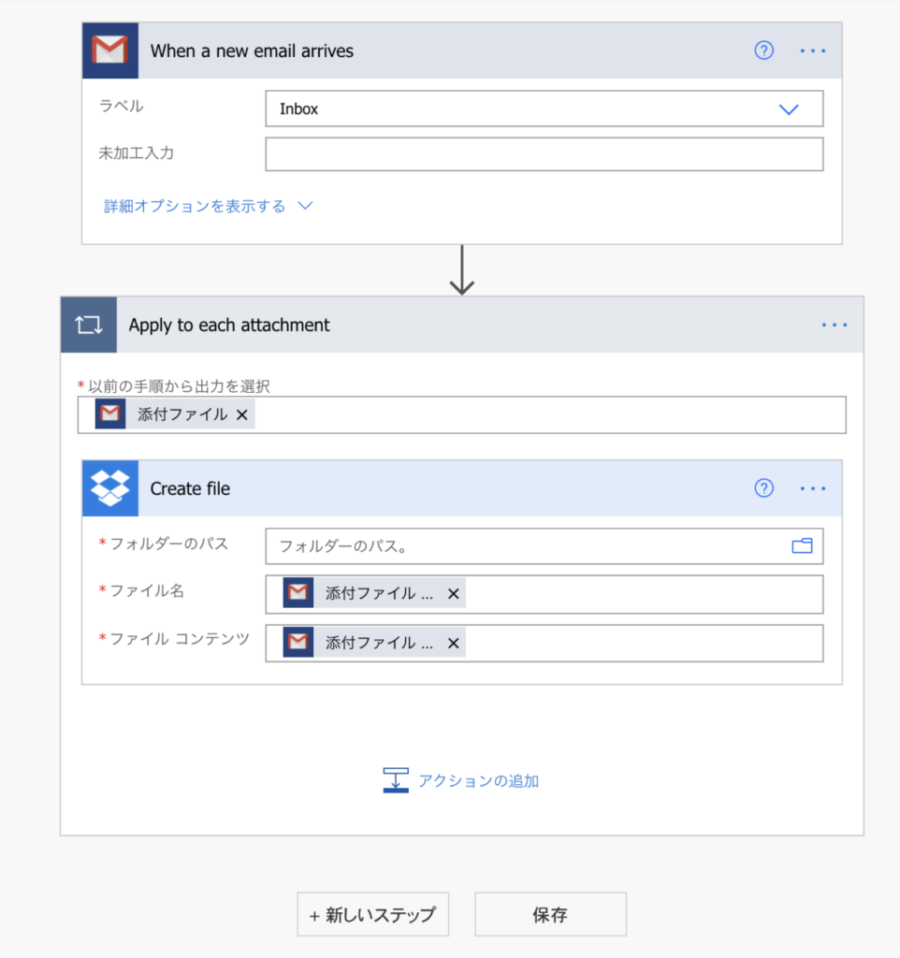
フォルダのパスが必須項目になっているのでDropboxのフォルダマークがある部分を選択します。
あとは、そのまま保存をクリックして進みます。
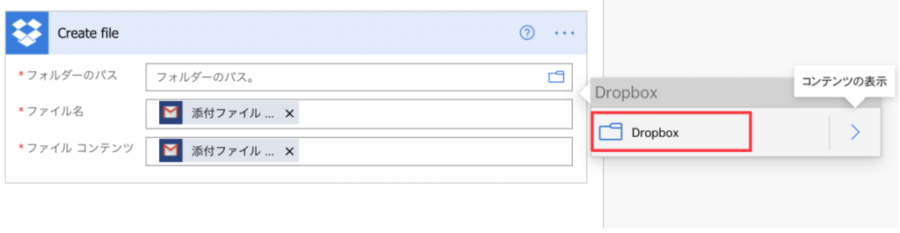
テストしてくださいと、要求されるので右上にあるテストをクリックして手動で行います。
するとクルクルっと通信中のマークが出るので、Gmailあてに添付ファイルをつけて送信します。
送信してテスト実行が成功すると下記の画面のように表示されます。
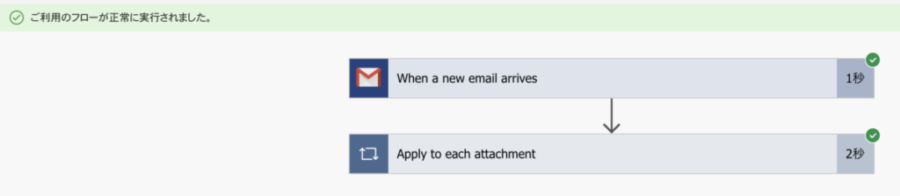
実行履歴を確認するために、マイフローから「Gmailの添付ファイルをDropboxフォルダに保存する」の詳細をクリックします。

Dropboxを確認すると追加されているのが確認できました。
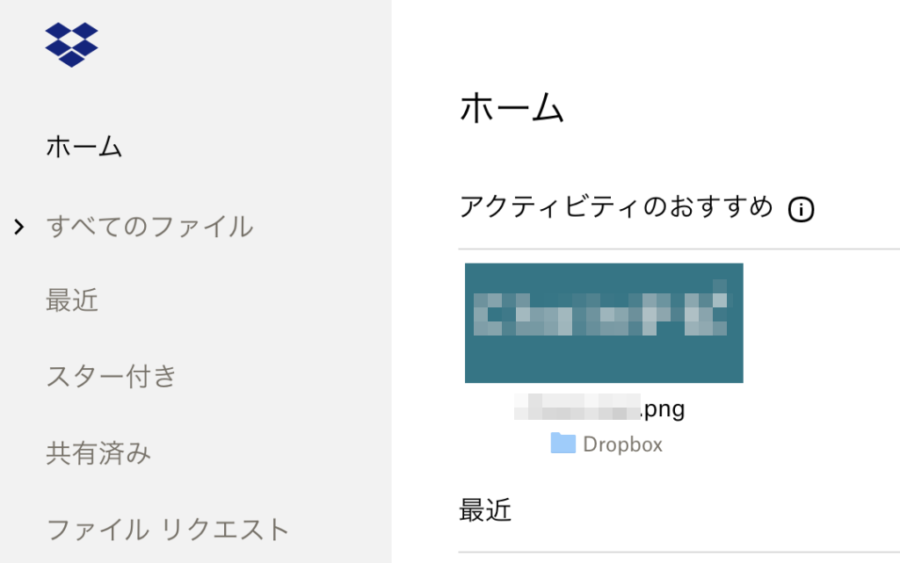
Outlook.comのメールの添付ファイルをGoogle Driveに保存する
今までは、GoogleのGmailとGoogle DriveとGmailとDropboxだったので、マイクロソフトのOutlookの添付ファイルからGoogle Driveに保存を試してみます。
左メニューからテンプレートを見つけてクリックし、「Outlook.comのメールの添付ファイルをGoogle Driveに保存する」を検索入力してEnterを押します。
複数出てきますが、タイトルを確認して選択してください。
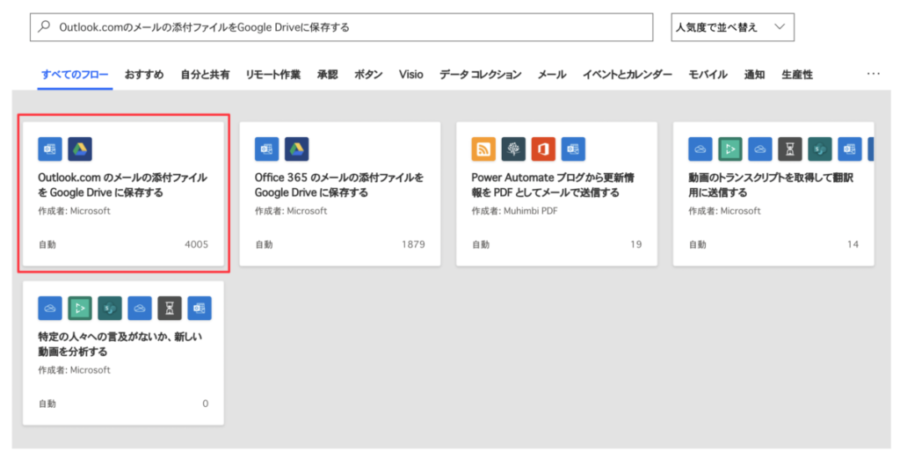
接続確認画面が表示されるので、Google Driveの認証も最初から試した方は完了しているので、チェックマークがミドリ色で表示されているはずです。
オールグリーンになっていたら、続行ボタンをクリックして進みます。
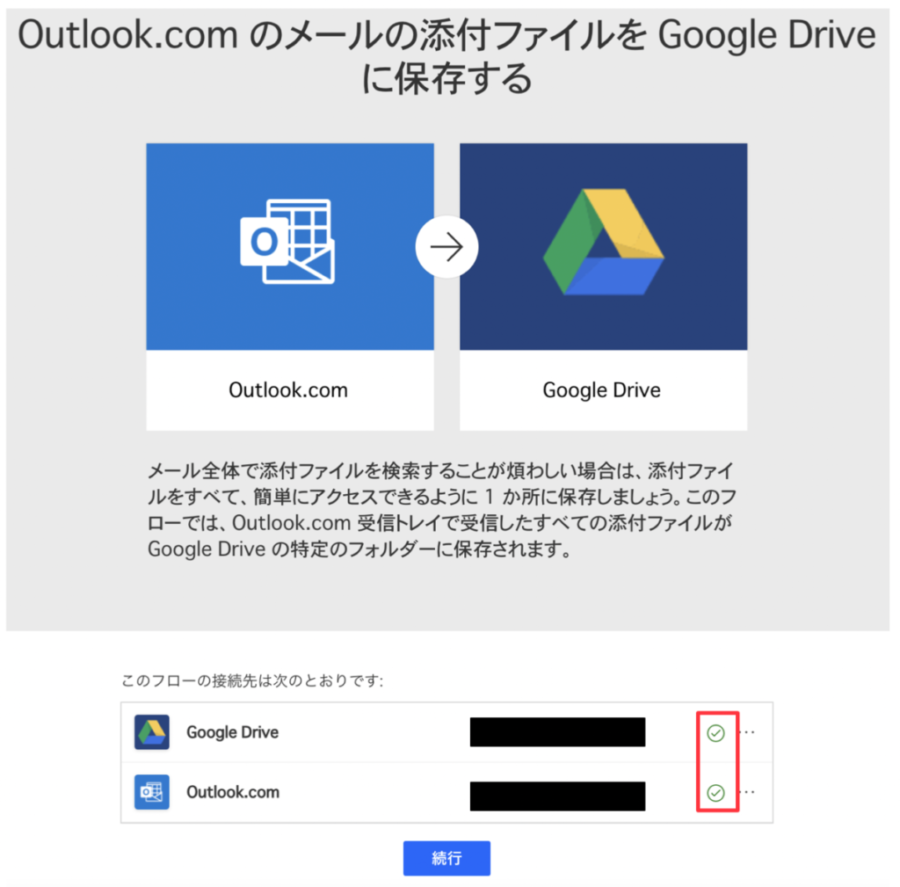
続行をクリックすると設定画面が表示されます。
今のところ表示されないのって、「Gmailの添付ファイルをGoogle Driveに保存する」だけなので使い勝手が悪かったら作り直すのも良いかもしれないですね。
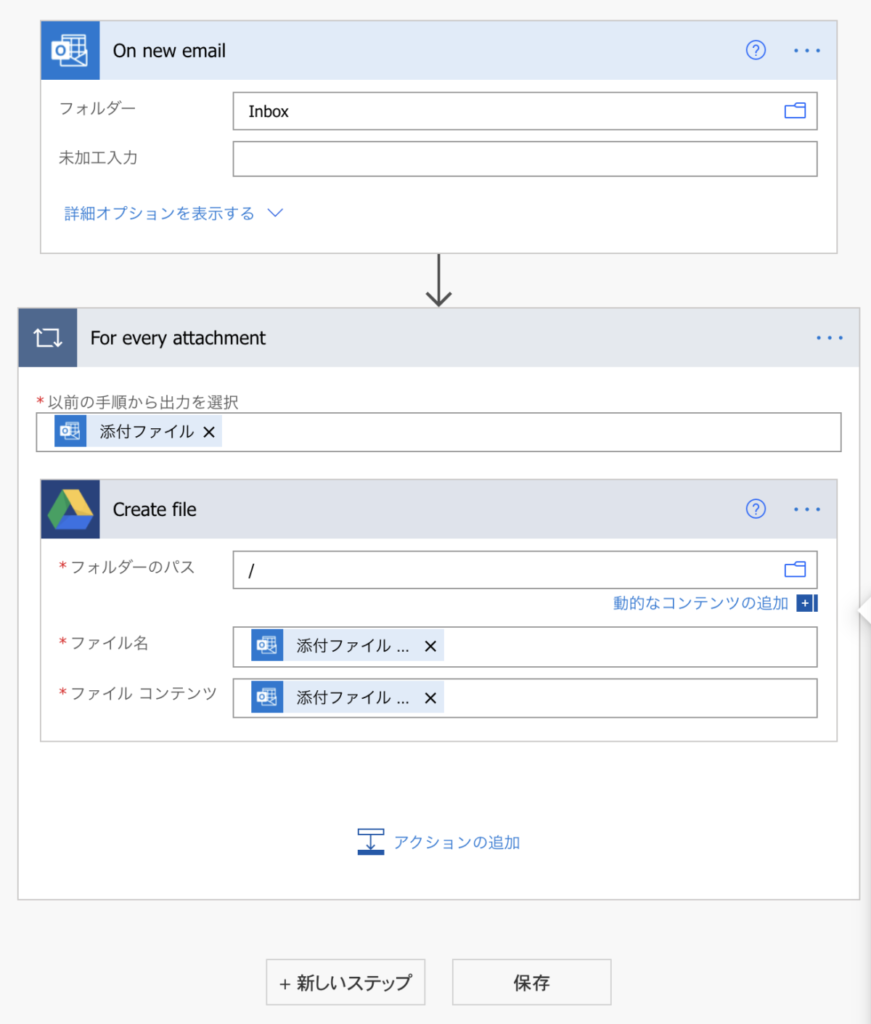
フォルダーのパスが必須項目になっているので、Dropboxの時に設定したやり方と同じなので選択して保存をクリックします。
保存するとテストを勧めるテキストが表示されるので、右上にあるテストから手動でテスト実行をします。

テストが成功すると下記の画面が表示されます。
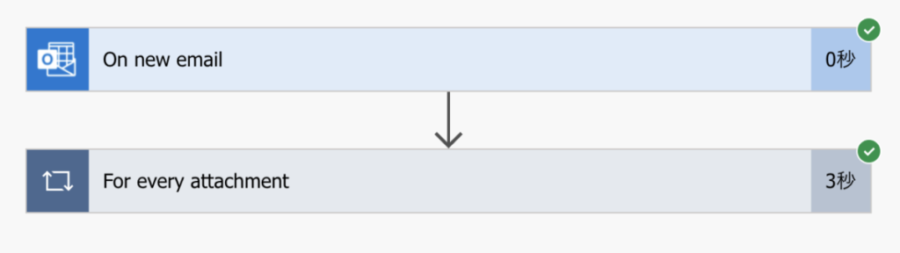
Google Driveを確認します。
Driveの直下に保存する様にしたので、下記の様に表示されていれば成功です。
Attachmentsは、「Gmailの添付ファイルをGoogle Driveに保存する」の時に作成されたフォルダなので気にしないでください。
Gmail のメールを Excel Online (OneDrive) スプレッドシートに記録
先に紹介した3つのテンプレートは、メールに添付したファイルをストレージに保存することしかやっていないです。
ほかにもできないの?って疑問に思う方もいると思います。
なので、Gmailのメールをエクセル Onlineに記録してみることにします。
テンプレートを使ったワークフローの追加については、お馴染みの左メニューのテンプレートをクリックして「Gmail のメールを Excel Online (OneDrive) スプレッドシートに記録」を検索入力しEnterを押します。
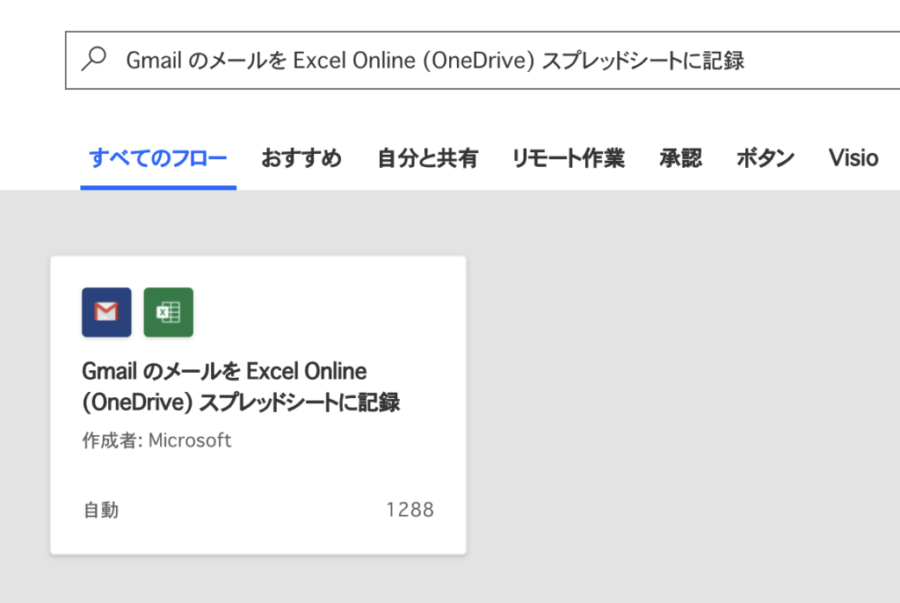
表示された項目をクリックするとコネクタ接続画面が表示されるので、承認を行います。
エクセル Onlineの承認を行なっていない場合は、承認してください。
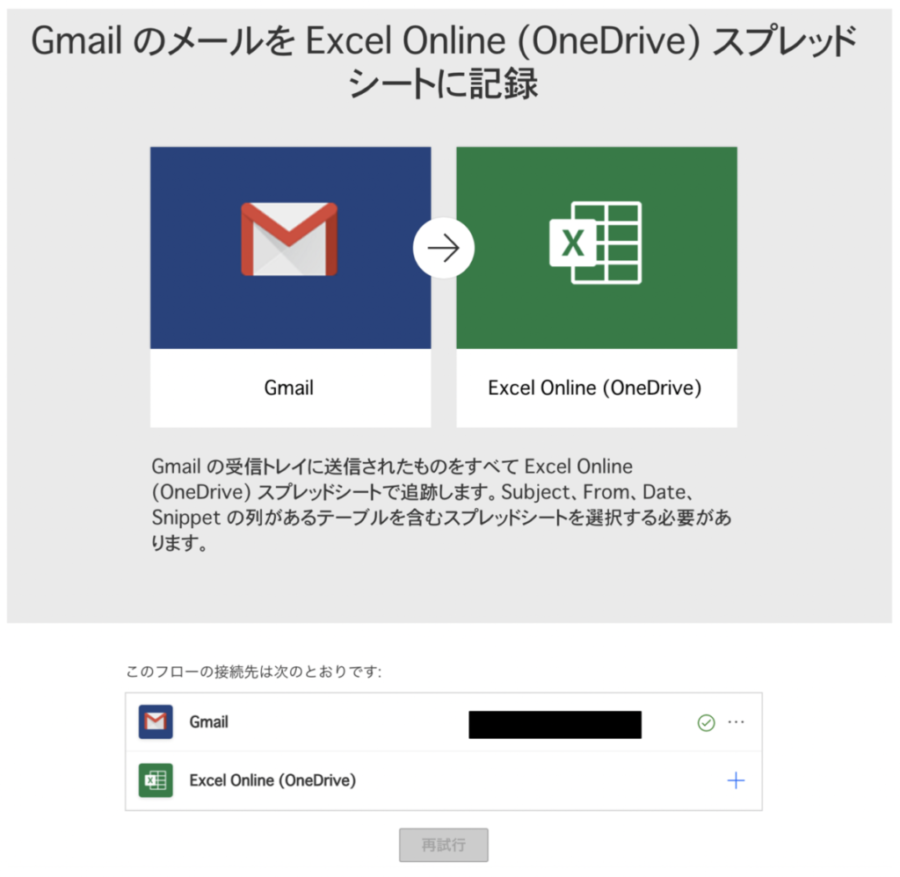
承認するには、プラス(+)ボタンをクリックして承認します。
アクセス権限の画面が表示されるので、「はい」をクリックして許可します。
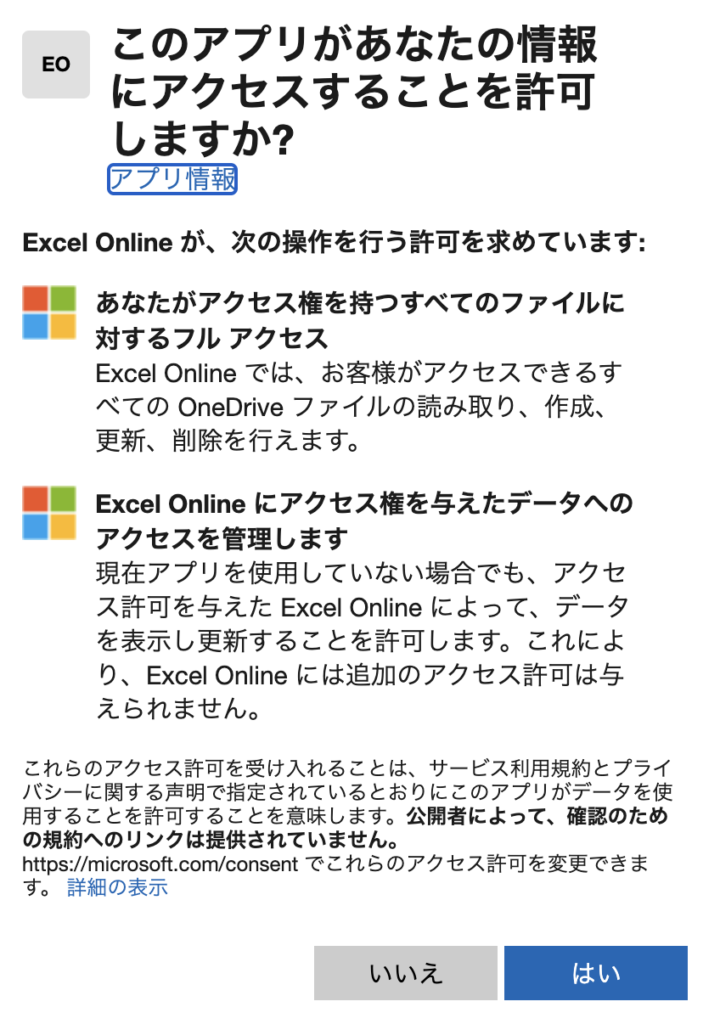
すべての承認が完了すると、ミドリ色のチェックマークが表示されて「続行」ボタンをクリックできる様になります。
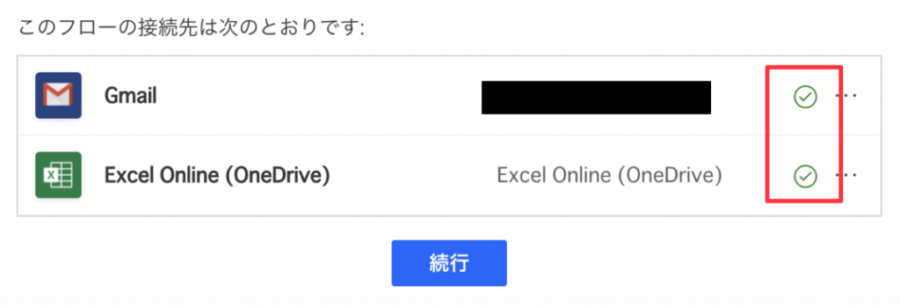
続行をクリックする前に、エクセルを作る必要があるので書き込むための処理を行います。
まずは別のブラウザのタブを開いて、One Driveを開きます(ブラウザじゃなくても良いのです)。
One Driveの直下にテスト.xlsxファイルを作成します。
作成したら、AからDの列にSubject、From、Date、Snippetを書き込みます。
この項目がPower Automateで設定した項目とマッチして書き込まれていきます。
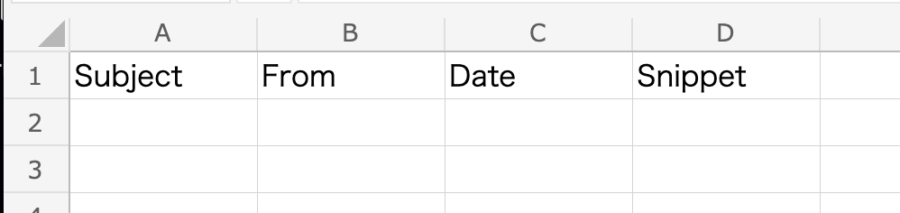
次に、メニューある挿入をクリックして、書き込んだSubjectからSnippetまでを選択します。
ピボットテーブルの隣にテーブルというメニューがあるのでクリックします。
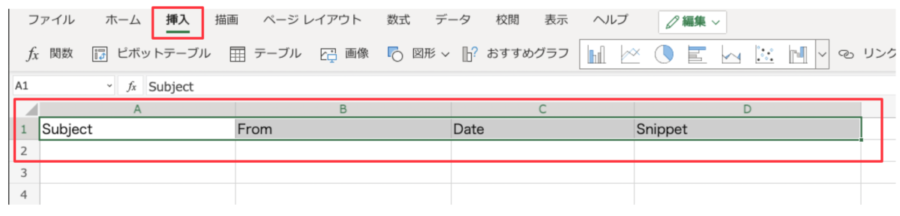
テーブルをクリックしたらポップアップ画面が表示されるので、「先頭行をテーブルの見出しとして使用する」にチェックを入れます。

OKをクリックすると下記の様にテーブル表が作成されます。
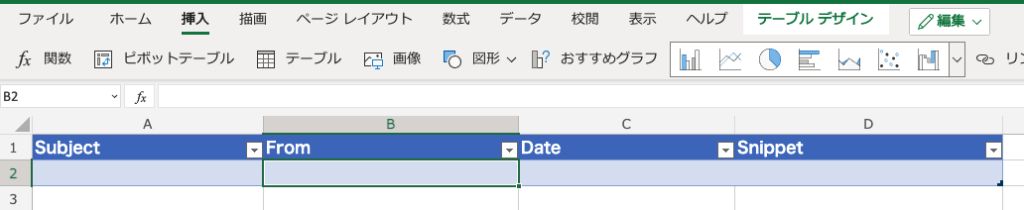
エクセルの前準備として最後に一番重要な設定があります。
重要な設定とは、テーブル名を設定します。
右上にあるテーブルデザインをクリックして、左にある「テーブル1」の入力を変更します。
今回は、「メール記録」として書き込みます。

「メール記録」と書き込んだら、エクセルの準備が完了になるので、Power Automateに戻って続行ボタンをクリックしてください。
続行をクリックしたら、ワークフローの設定画面が表示されるので、ファイルに先ほど作成したエクセルを指定し、テーブルには先ほどのメール記録がプルダウンで選択できる様になります。
もし、プルダウンで選択できない場合は、エクセルのテーブルの名称に誤りがあるかもしれないので確認してください。
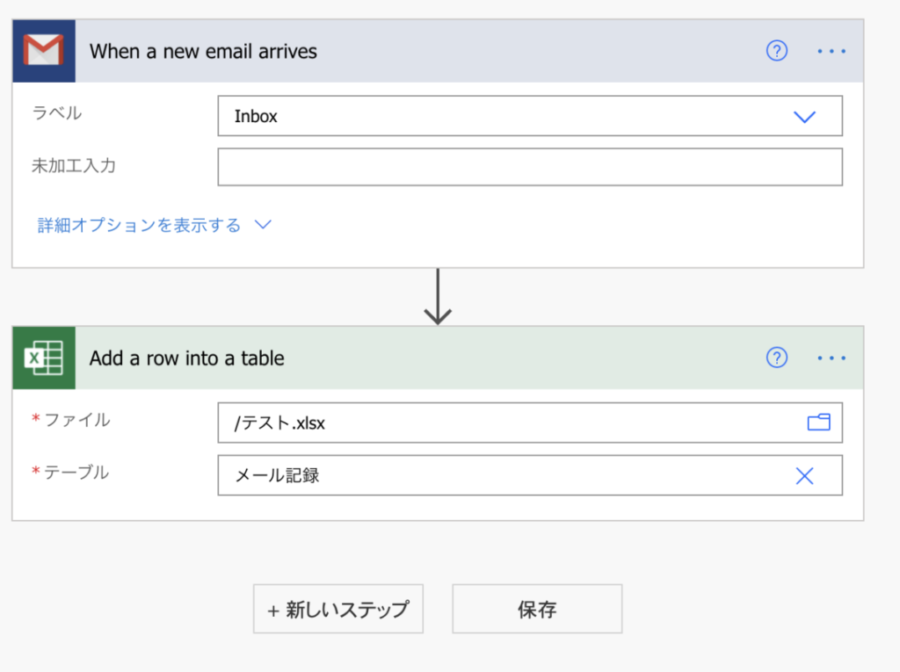
テーブルを選択すると下記の様に、エクセルの項目とメールの項目をマッチさせる項目が表示されます。
Dateが宛先になっていたので、編集して受信日に変更しています。
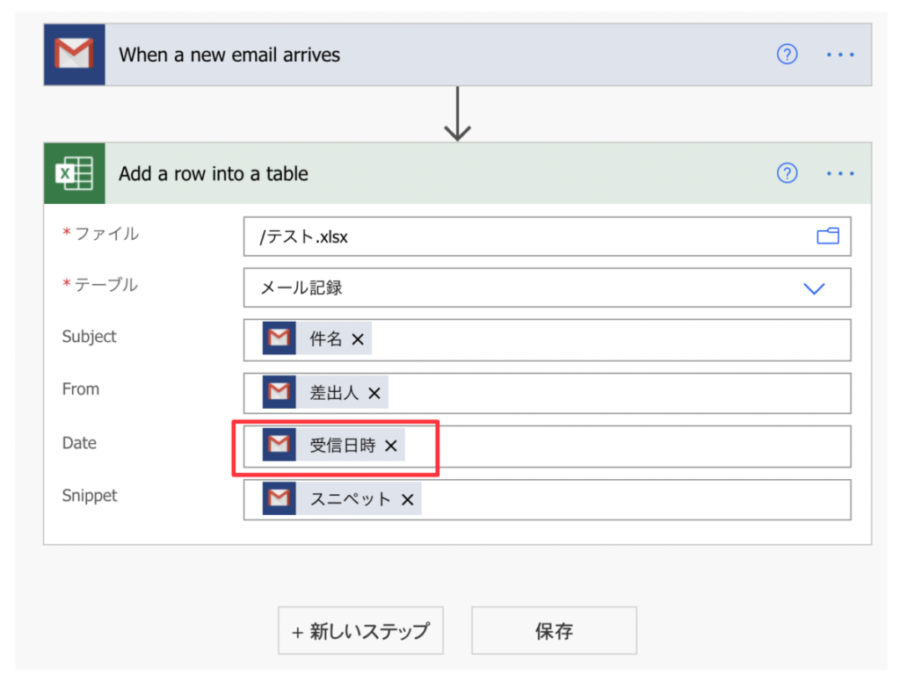
ワークフローの設定は完了したので、保存をクリックします。
保存したら、いつものようにテストしてくださいと勧められるので、右上にあるテストから手動で実行してメールを送信してみます。
すると下記の様に、成功した画面が表示されます。
もし赤バツのマークがついた場合は、設定や認証などがミスしている可能性があるので、エラー内容を確認して修正してください。
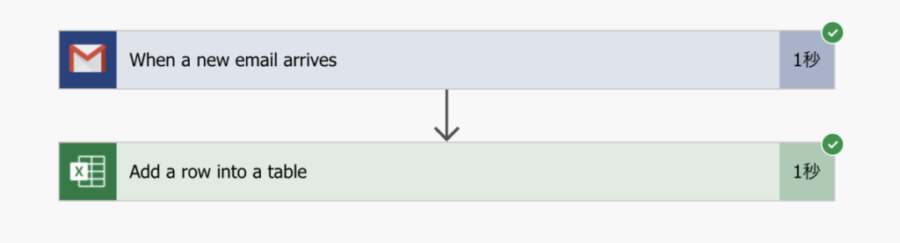
確認すると下記の様に表示されます。
1回目実行したとき、Dateに宛先が入っているのに気づかなかったので、2回実行して確認しています。

特定の条件を満たす Gmail を転送する
紹介するテンプレートの最後の実装になります。
Gmailに送信されたメッセージを他のメールアドレスに転送するテンプレートになります。
お馴染みの左メニューからテンプレートを選択し、「特定の条件を満たす Gmail を転送する」を検索項目に入力してEnterを押します。
下記の様に絞り込みされるので、テンプレートをクリックします。
ワークフローの認証設定画面が表示されますが、今回はGmailの認証のみになります。
認証していて続行ボタンがクリックできるのであれば、そのまま続行をクリックしてください。
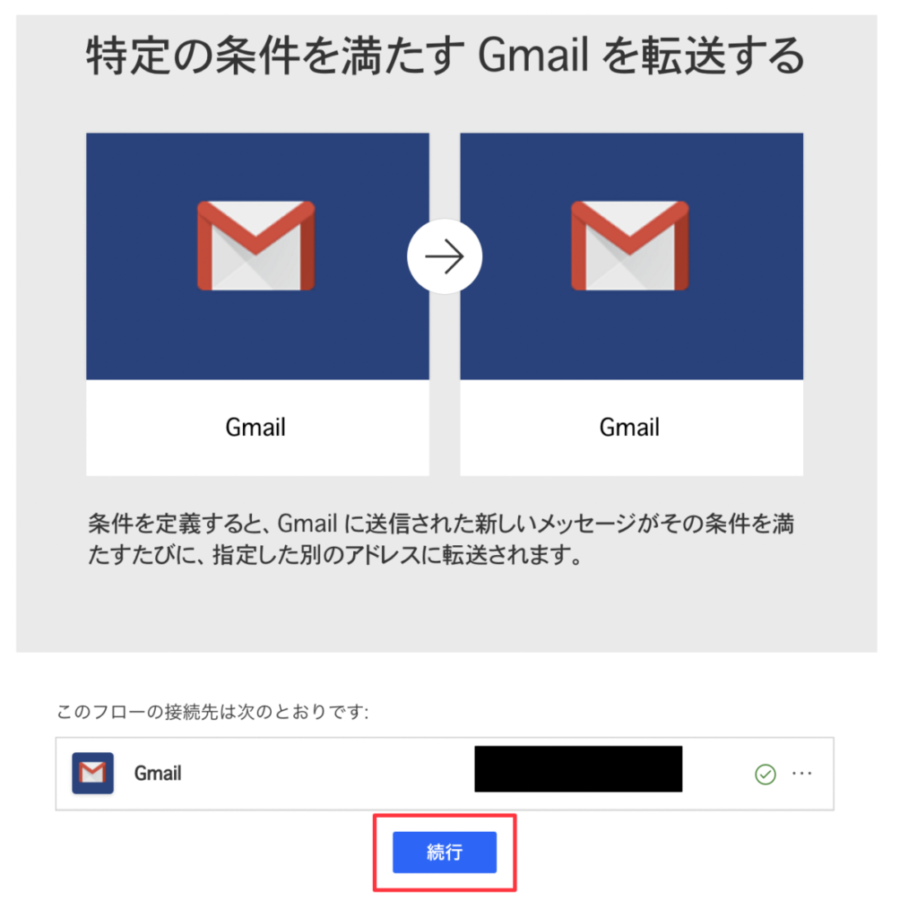
続行をクリックしたら、今までのテンプレートとかなり変わった画面が表示されます。
この画面の設定は、条件分岐の画面になります。
条件分岐とは、英語で言うとIFで日本語だと「もしも」という意味で、例えば「もし信号機の色が青なら渡るけど、赤なら止まる」といったことが何々だったらこう実行するっていうのを決めます。
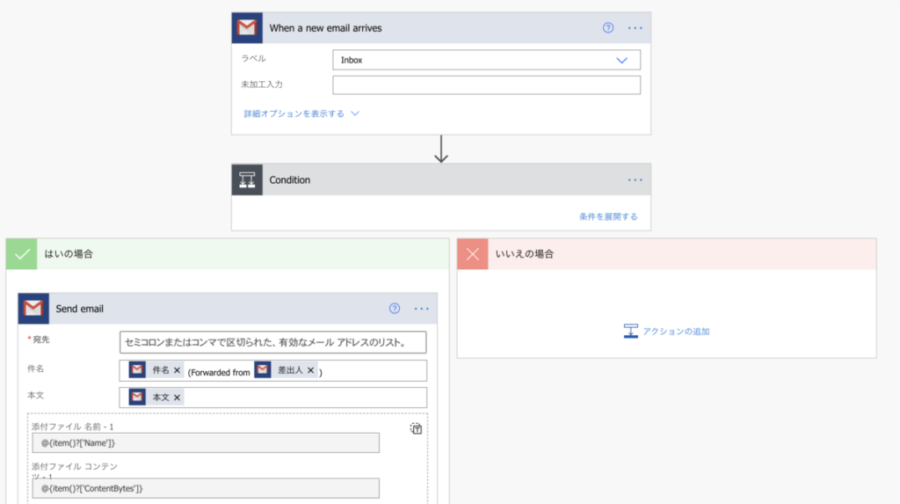
このConditionがIF条件の役割になります。
どういった条件を指定されているかは、「条件を展開する」をクリックして開いてみてください。
下記の様に表示されます。
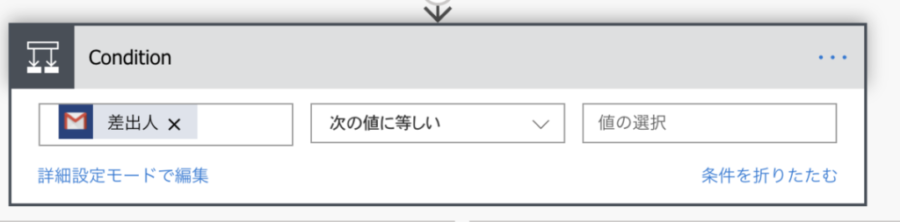
差出人が〇〇だった場合、値の選択に入力した値で論理演算をします。
論理演算は、正か偽かを判断することを指します。
なので今回は、差出人ではなくて件名に東京五輪が含んだ場合という条件で転送します。
なので設定は、件名で次の値を含む、東京五輪になります。
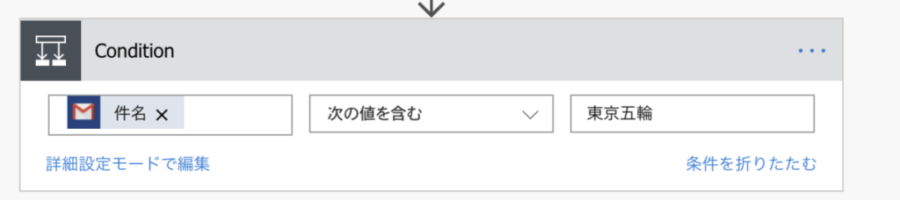
次に該当したら、どのメールアドレスに転送するか指定します。
宛先に転送先のメールアドレスを入力します。
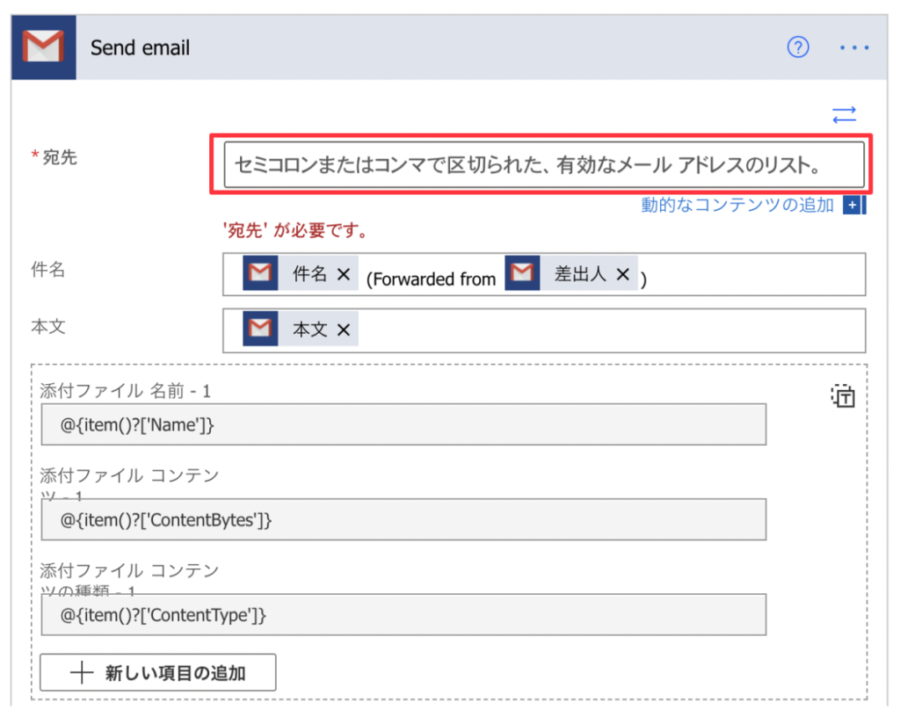
転送したいメールアドレスの入力が完了したら、保存していつものようにテストしてみてください。
テストをするには右上にあるテストから行います。
でもこのままだと、エラーになります。
添付ファイルの設定を外す必要があります。
ロックがかかっているので、添付ファイルの右にあるTのテキストアイコンをクリックして中身を全部消します。
消すと下記の様な状態になるので、再度テストしてみてください。

成功したら、いつものミドリ色のチェックマークが表示されます。
今回はGmail to Gmailだったのですが、次はGmail to HotmailやOutlook to Gmailなどを試してみたいと思います。
まとめ
Power Automateの入門編ということで、誰でもカンタンにワークフローを作成できるのか試してみた結果は、一部理解していないと難しい部分があるように感じました。
エクセルのテーブルの部分でシートと勘違いしたり、初めてやってみると難しく感じましたが分かってしまえばカンタンだと思います。
クラウドフローに関して行ってきましが、デスクトップアプリを動かすPower Automate Desktopについて興味があるかたはこちらの記事も合わせてお読みください。
-

-
【入門編】Power Automate Desktopを利用して簡単にワークフローを実装
Power Automateではテンプレートを利用することで、カンタンにワークフローを作成することができます。 しかし、テンプレートを利用できるのはクラウドワークフローのみです。 そのため、デスクトップ版のPower Automateだと、 ...続きを見る