マイクロソフトのPower Automateを使ったことがなかったので、誰でもカンタンにワークフローを作ることができるのか疑問に感じました。
マイクロソフト Power Automateの入門編ということで、誰でもカンタンにワークフローを作ることができるのか実際に試してみました。
試した結果、Power Automateのテンプレートを利用したら、ほんの数分でワークフローが完成しました。
この記事では、実際に行った手順について解説しています。
マイクロソフト Power Automate

Power Automateとは、Microsoft Flowの後継サービスで、ITスキルがあれば簡単にワークフロー作成し業務や作業を効率よくすることができます。
無料のアカウントでも利用することができ、凝ったもの作りたいのであればMicrosoft 365のビジネスプランやPower Automateの単体プランを別途契約していく形になります。
ライセンス
- ユーザごとのプラン 1,630円/月
- アテンド型 RPAのユーザごとのプラン 4,350円/月
- フローごとのプラン 54,350円/月(5フローあたり)
アテンド型 RPA
人と共同作業が可能なRPAなどで、最初から最後までの全部を自動化することができない複雑な業務フローなどを、アテンド型だと処理することが可能になります。
非アテンド型 RPA
人がやらなくて問題ない定型業務の処理を、完全にすべて自動化するのが非アテンド型 RPAになります。
Power Automateのテンプレートについて

Power Automateのテンプレートは、Googleやほかのサービスと連携するためにたくさん準備されています。
タブメニューによって、おすすめやリモート作業、承認、メールといった形で切り分けられており、簡単に探すことができます。
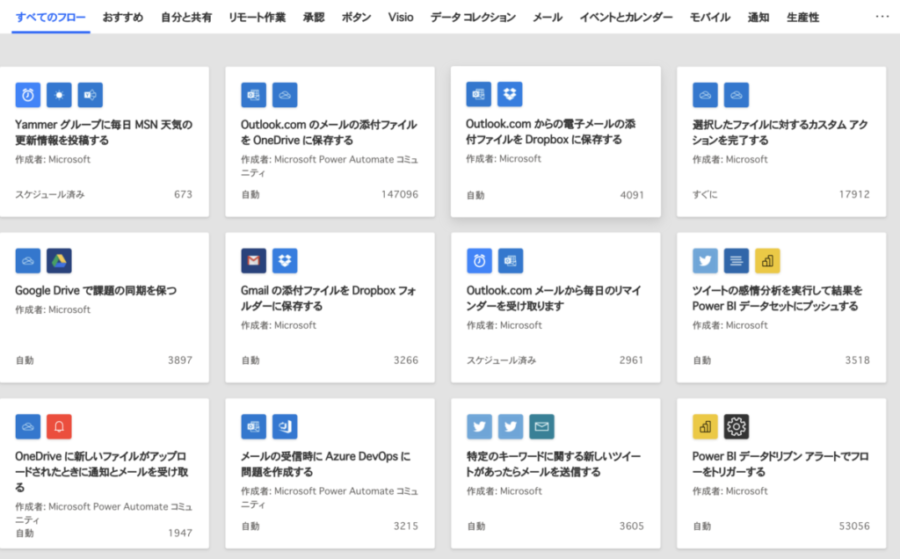
ほかにも検索ワードや人気順で並べ替えといったソートを行うこともできます。

テンプレートの使い方
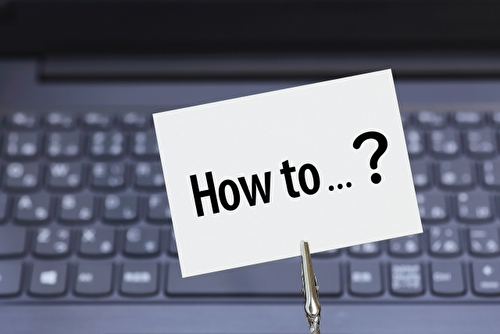
実際にPower Automateのテンプレートの使い方を、画面キャプチャーで説明していきます。
ここではPower Automateの画面が開かれている前提で話していますので、画面を開いていない場合は表示させてください。
今回Yammerの承認をしていますが、無料アカウントやMicrosoft365 Personalプランでは利用することができないので注意が必要です。
あくまでも使い方として行っています。
左メニューにあるテンプレートを選択します。
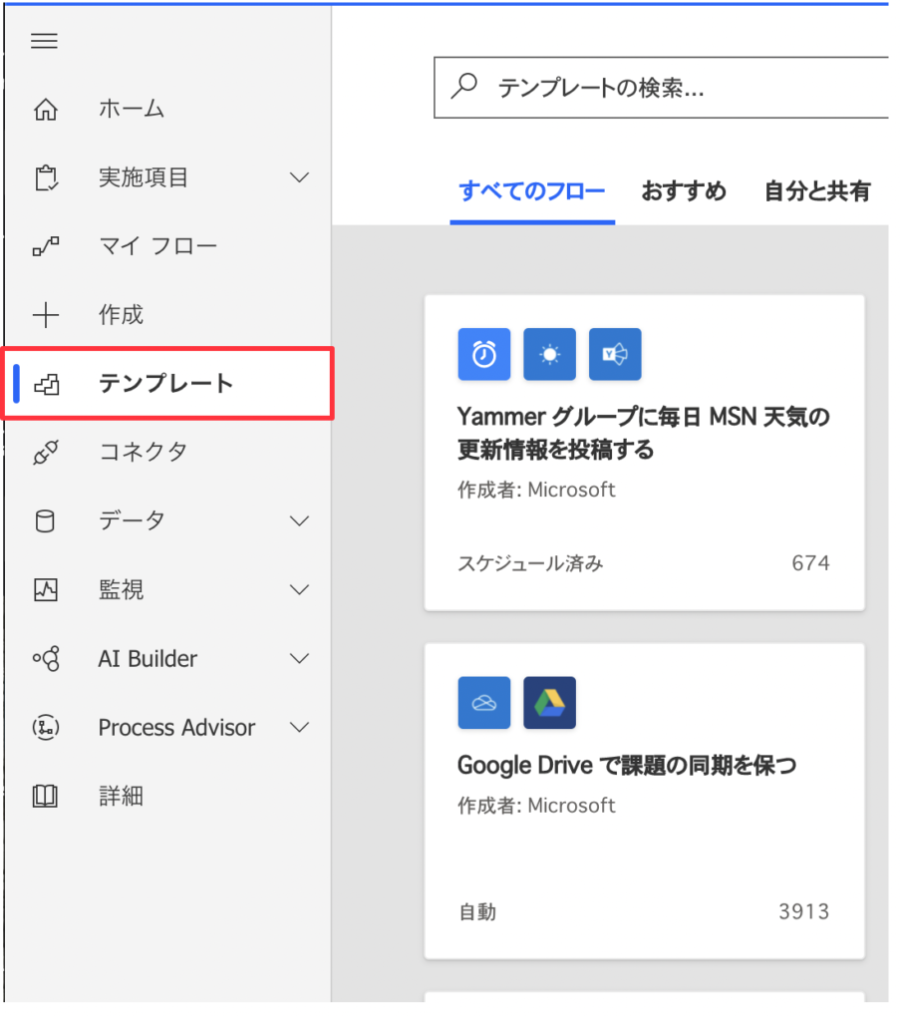
テンプレートの一覧が表示されるので、導入したいテンプレートを選択します。
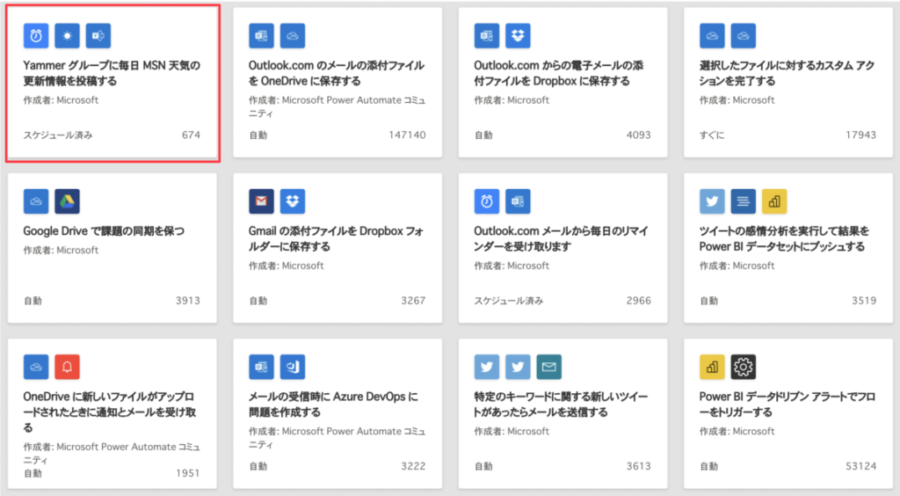
選択すると必要なトリガー表示されます。
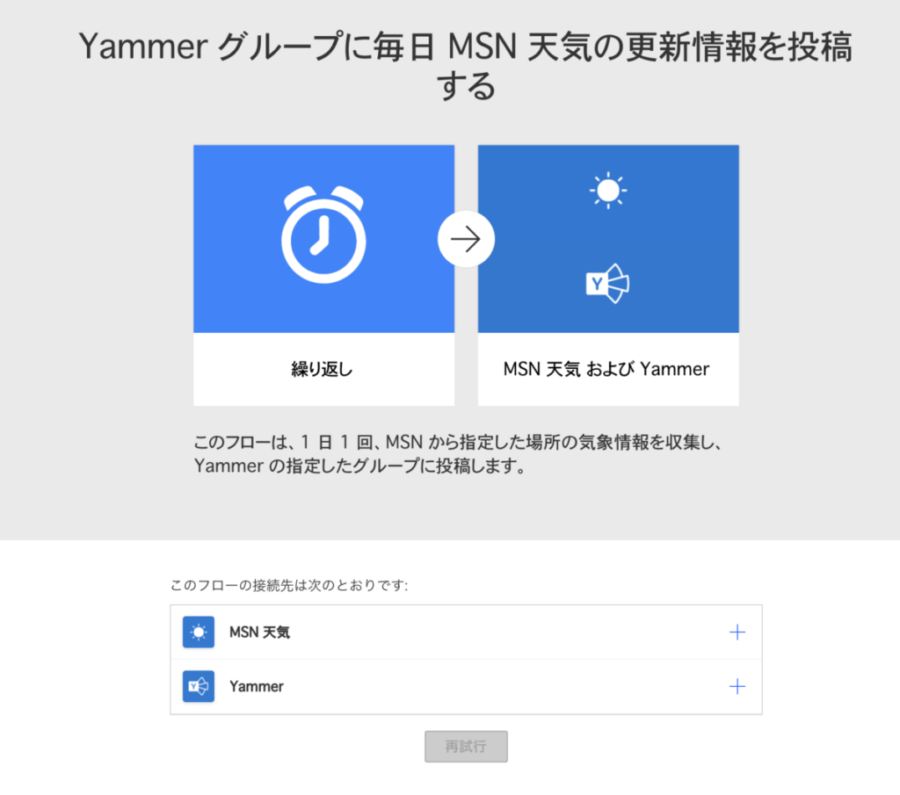
表示されたトリガーに対して、プラスボタンをクリックすることで接続先の承認をします。
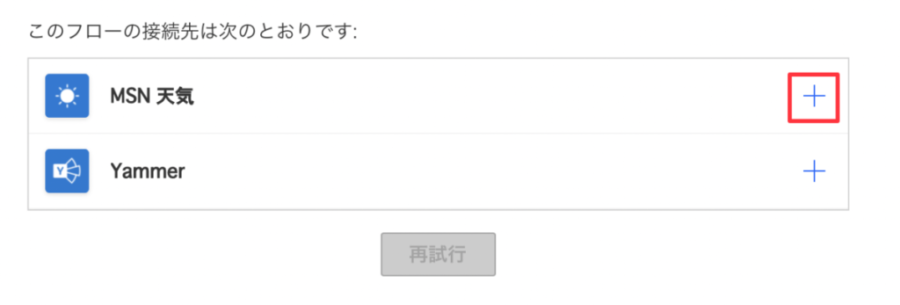
承認が成功するとミドリ色でチェックが入ります。
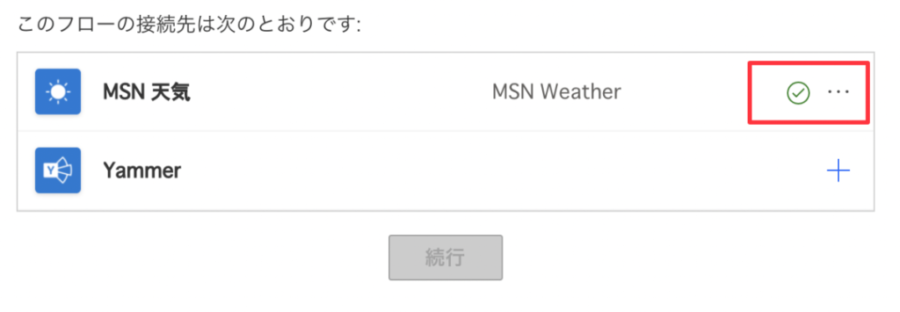
承認すべてが完了すると続行になります。
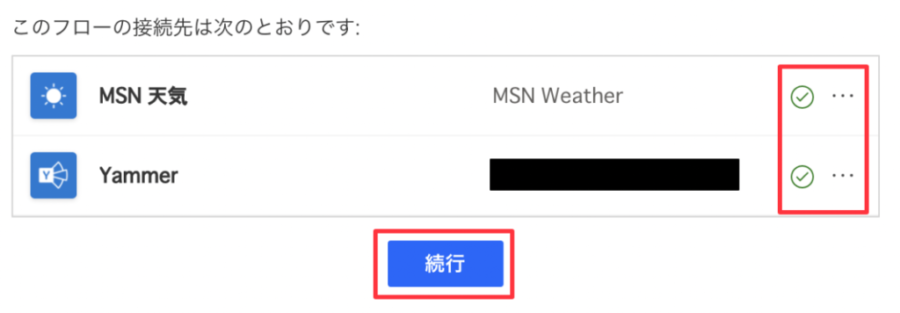
続行をクリックするとフロー画面が表示されますが、テンプレートによっては表示されません。
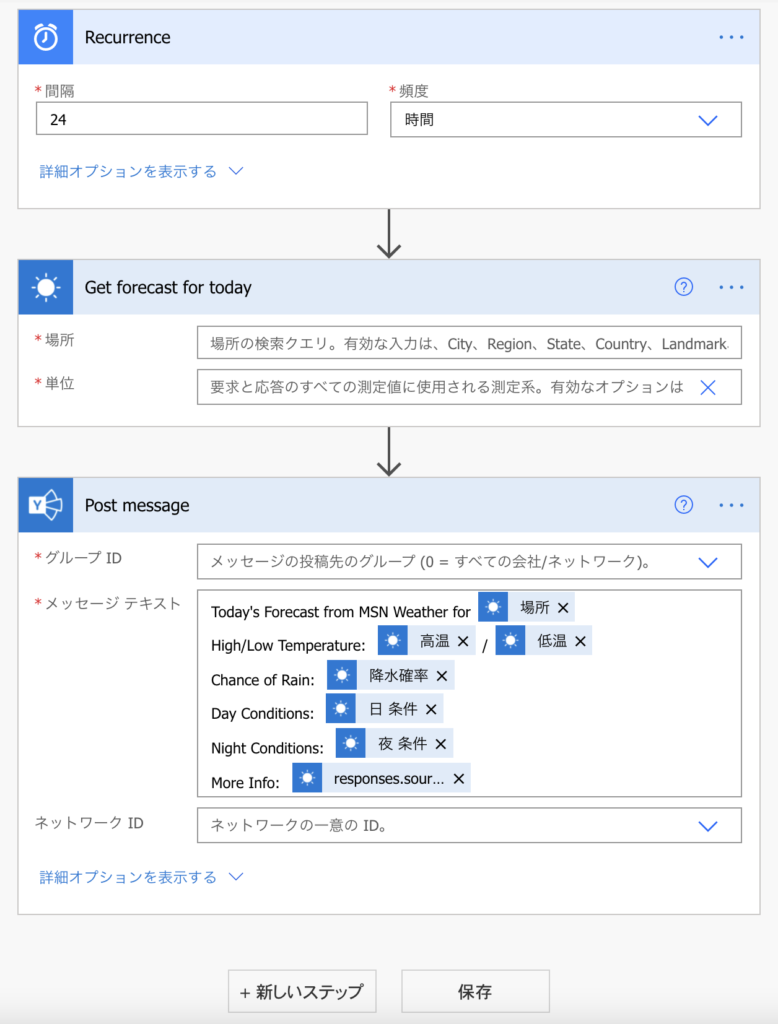
保存をクリックすることで、マイフローに今回選択したワークフローが登録されます。
接続コネクタの解除
承認したトリガーのコネクタを解除したい場合は、左メニューにあるデータ -> 接続をクリックします。
不要なモノを選択して、上にある削除ボタンをクリックすることでコネクタを解除することができます。
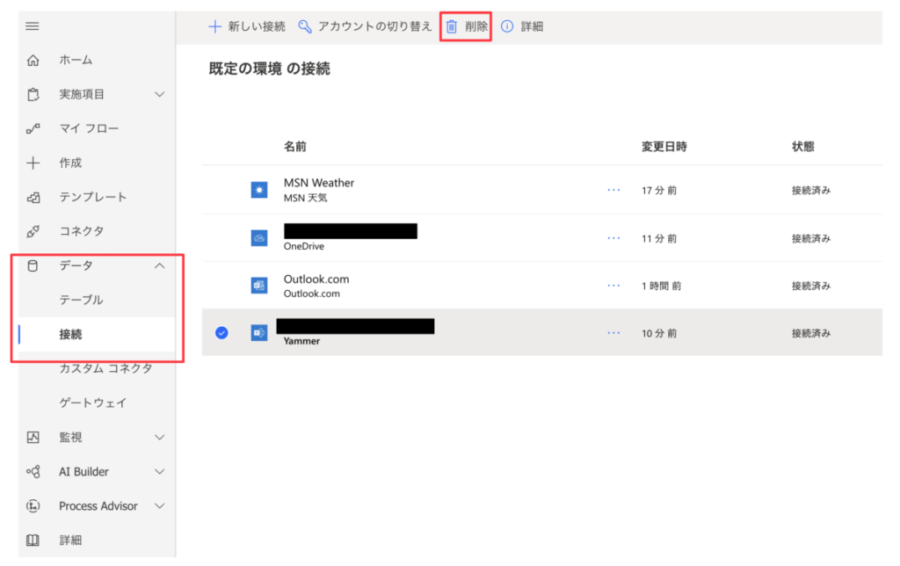
実際のテンプレートを使って実装
OutlookとOne Driveを使ったワークフローのテンプレートを使って、OutlookとOne Driveの動きをトリガーがしっかりと動いているかまで確認してみます。
テンプレートの名前の通りで、Outlookに飛んできたメールに添付ファイルがついてたら、One Driveに保存しますって内容です。
ワークフローの作成
手順としては、テンプレート -> タブメニューのメール -> Outlook.comのメールの添付ファイルをOne Driveに保存するの順番にクリックします。
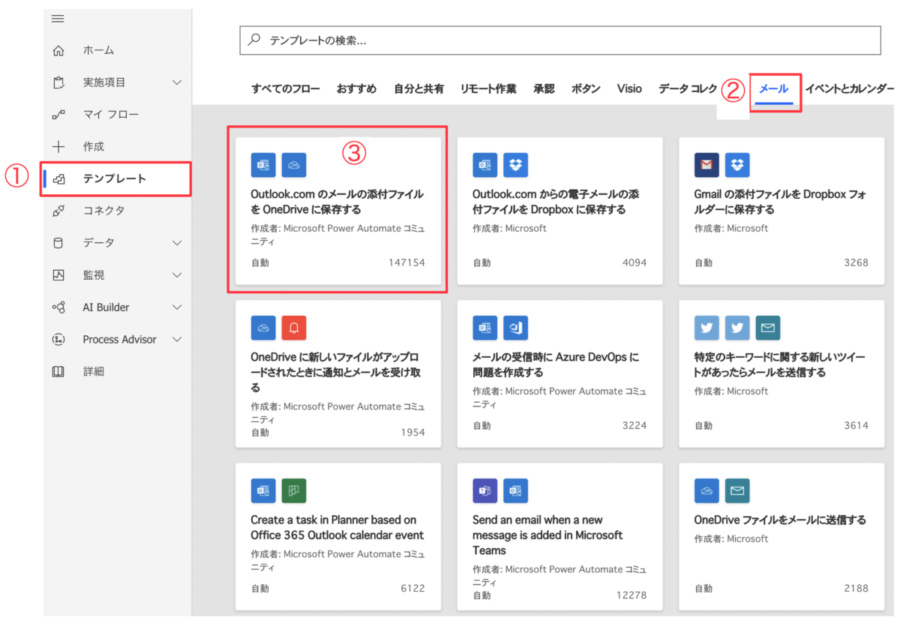
今回のコネクタは、Outlook.comとOneDriveの2つになります。
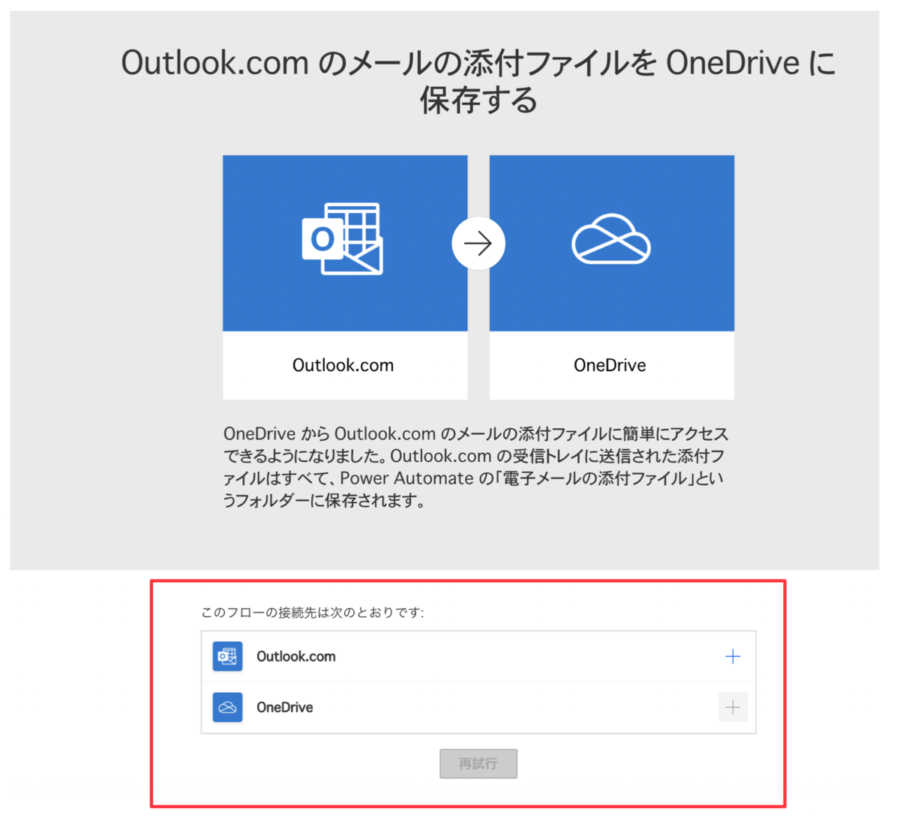
プラスボタンをクリックして認証を開始します。
下記のように認証画面が表示されるので、通知の送信をします。
この画面は、2段階認証とアプリを連携しているので、設定していない場合は、通常のIDとパスワードを入れるが画面が表示されるはずです。
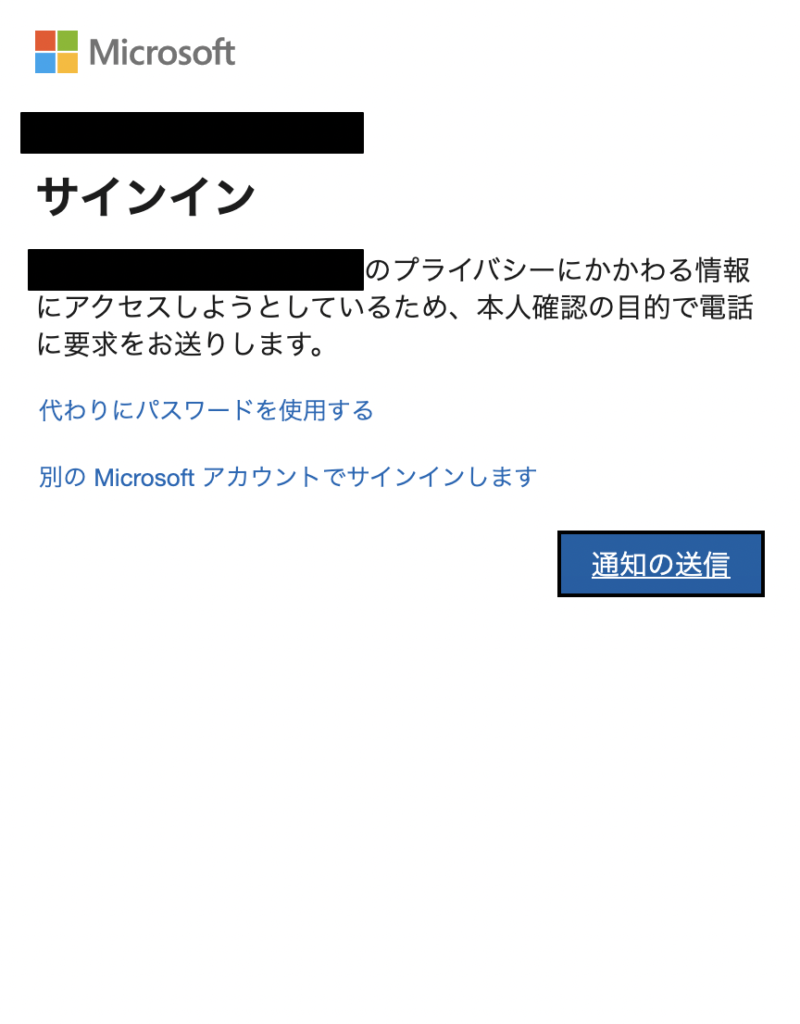
認証に成功するとアプリへのアクセス許可を確認する画面が表示されるので、はいをクリックします。
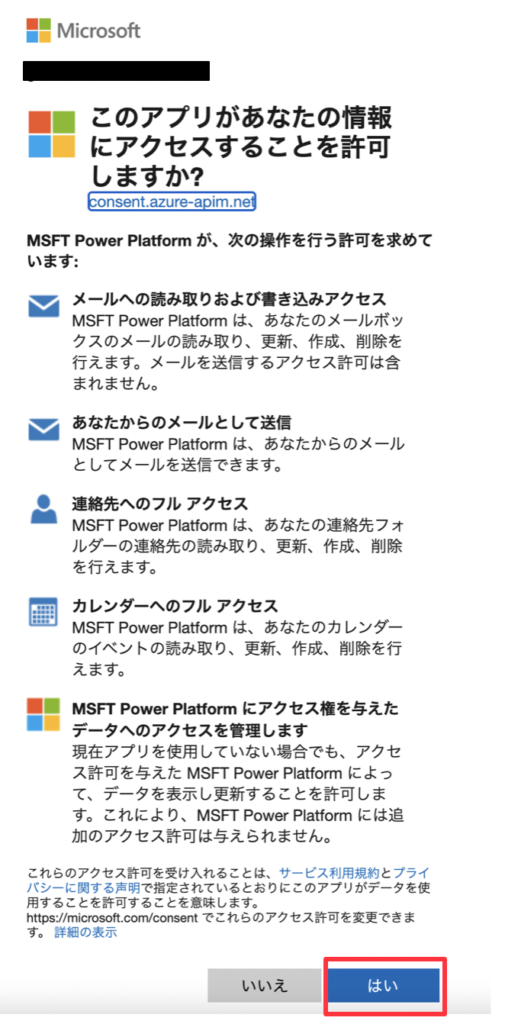
問題なければ、下記の画面の様にミドリ色のチェックマークが表示されます。
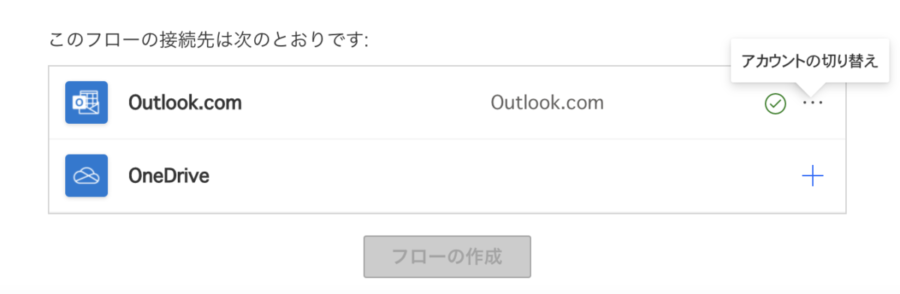
同じ様にして、OneDriveの認証も完了させます。
すべての認証が完了すると「フローの作成」ボタンがクリックできる様になります。
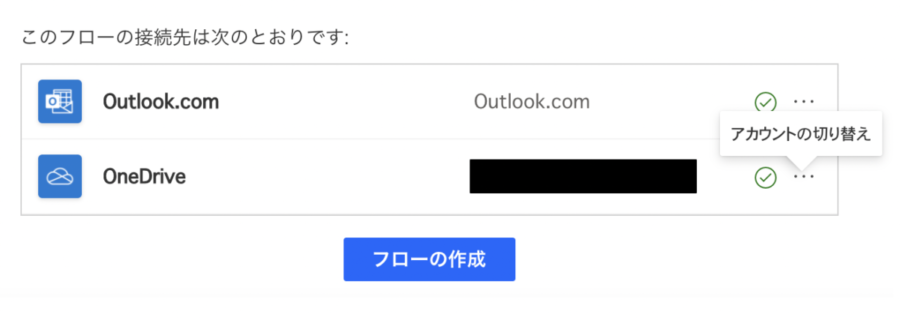
使い方の時は「続行」ボタンでしたが、今回は「フローの作成」なのでボタンをクリックするとフローの作成が開始されます(確認画面なし)。
マイフローに「Outlook.comのメールの添付ファイルをOne Driveに保存する」が作成できていたら完了になります。
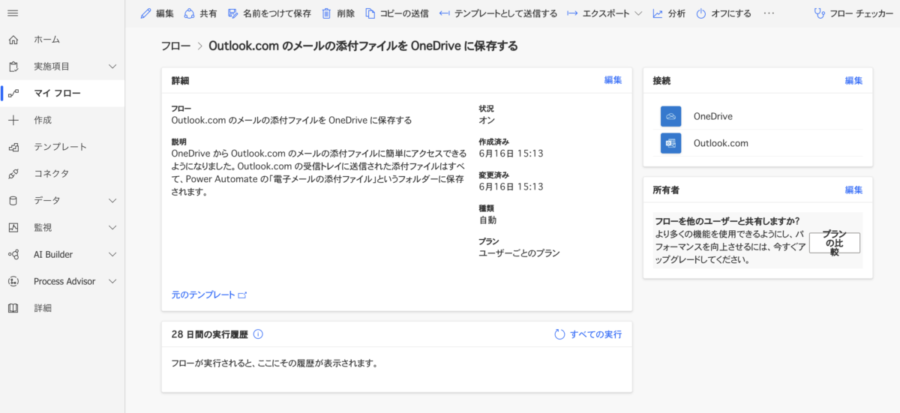
動作確認
まずはOne Driveにデータがないことを確認します。
トリガーが起動するとOne Driveにフォルダが作成されて、そこに添付ファイルが保存されていく様です。
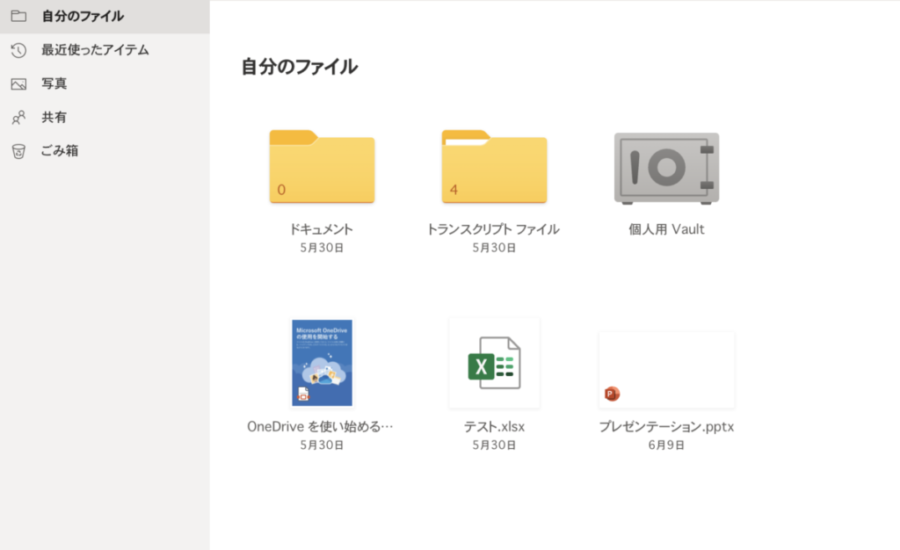
無いのを確認したので、Outlookから自分自身あてにメール送信テストしてみます。
添付画像をつけて、自分あてに送信。
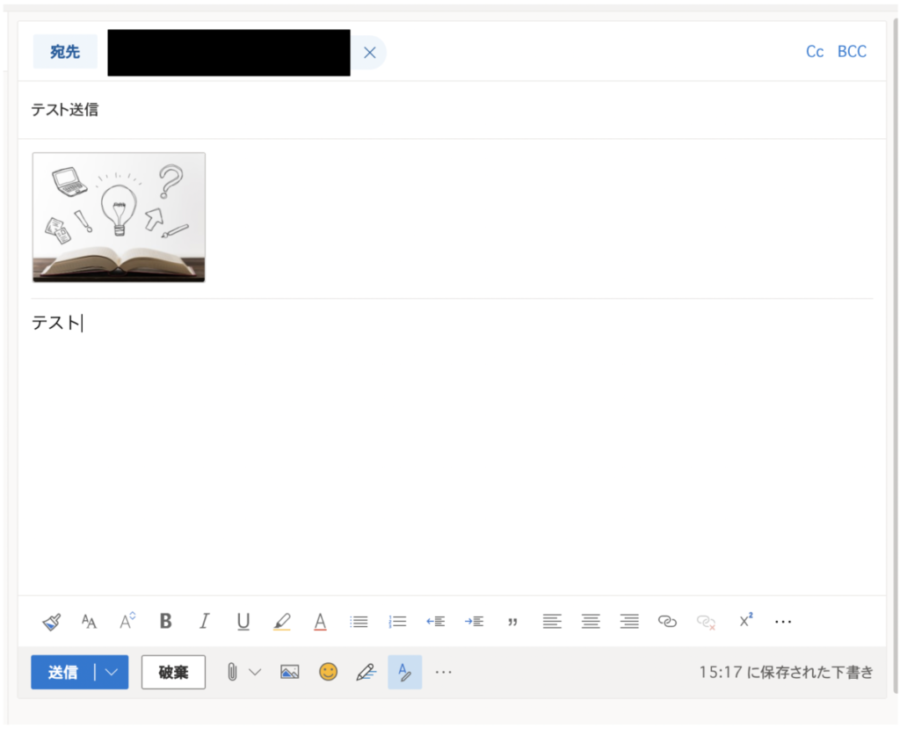
問題なくトリガーが起動するとOne Driveの中に「Email attachments fr・・・」という形でフォルダが作成されて、中に添付ファイルが格納されます。
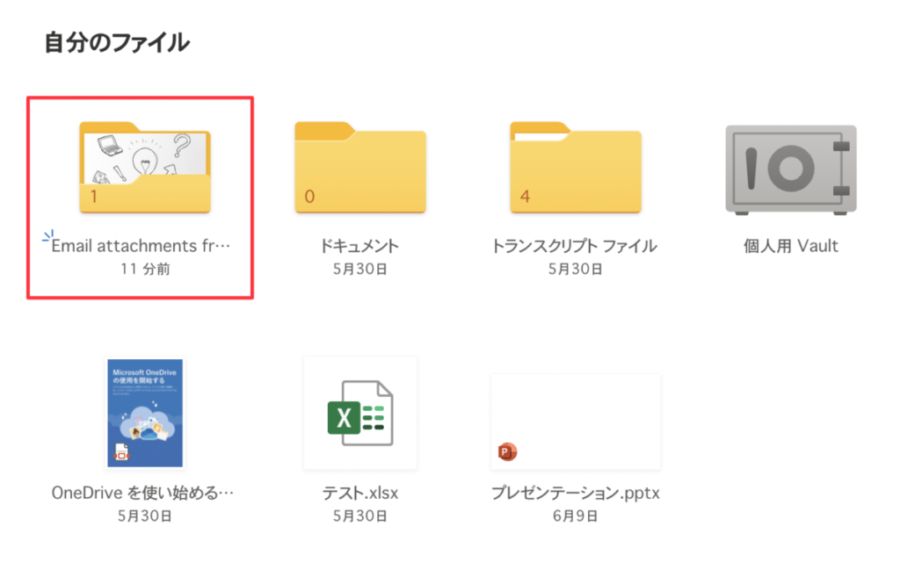
マイフローの作成したフローの詳細ページに、実行履歴が表示されるので確認できます。
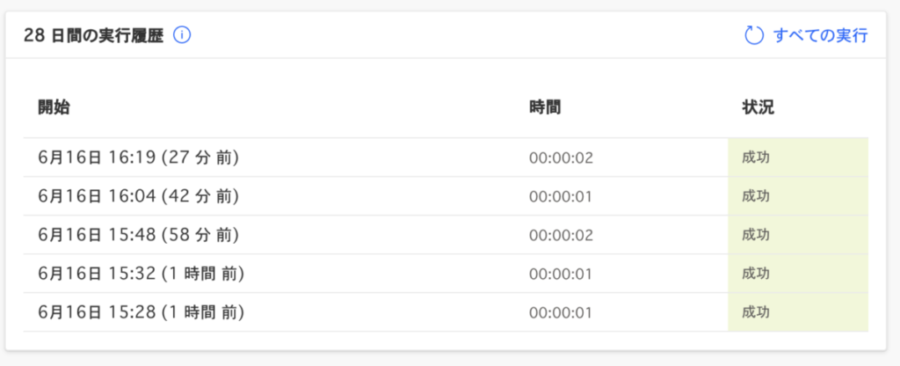
まとめ
マイクロソフト Power Automateを使えば誰でもカンタンにワークフローを作ることができます。
カンタンにワークフローを作ることができる要因は、豊富なテンプレートを使うことで開発などの時間を短縮しています。
今回の、OutlookとOne Driveの連携はAPIとか使って開発すると1日くらいでできると思いますが、Power Automateを使うと1時間もかからずに完了するので、誰でもカンタンにワークフローが作れて編集できる点が良いですね。
-

-
マイクロソフトのPower Automateと5つのRPAをご紹介
マイクロソフトのPower Automateって聞くけどういった機能なのか。 カンタンに作るための機能があると聞くがそれがなんなのか?について、この記事では、Power Automateでカンタンに作るためのコネクタやテンプレートについて解 ...続きを見る

