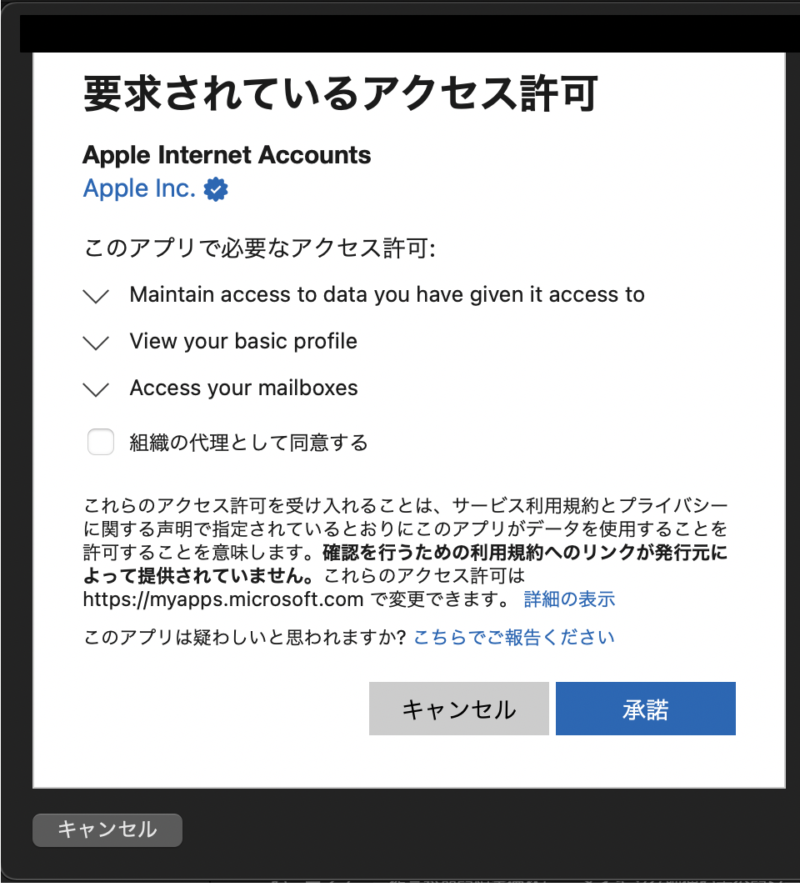Outlookは聞いたことあるけど、Outlook on the webって何?
無料で利用できるの?
Microsoft365の有料プランで利用できるOutlookの機能の違いや、Outlook on the webとMicrosoft365 Business Basicではデスクトップアプリのメーラーを利用することは可能かについて解説します。
Outlook on the webとは?

Outlookの機能をWebブラウザで利用することができるWebメールの機能になり、ブラウザを利用することで、WindowsやMac、スマホ、タブレットなどでも操作が可能になります。
マイクロソフトの無料アカウントを作ることで簡単に利用することができ、メールや予定表、タスクを管理し業務の効率化をはかることができます。
Microsoft365と無料で利用できるOutlookの機能の違いについて
無料版のOutlook on the webとMicrosoft365で利用できるOutlookのWeb版では、Outlookで利用できる機能について違いがあります。
基本的には、メールと予定表やスパム、マルウェアのフィルタリングに関するセキュリティは同じになります。
メールの最大容量では無料版と有料版で違いがあり、無料版では15GBで有料版では50GBの容量になり、OneDriveのストレージの違いについても、無料では5GBで有料版では1TBになります。
無料と有料の違い
- 有料のメールの最大容量は50GB(無料だと15GB)
- 利用できるOne Driveのストレージは有料だと1TB(無料だと5 GB)
無料版より有料のプランを進める理由
個人が趣味として利用する場合は無料版で問題ないと思いますが、フリーランスの方や副業でメールを使ったやりとりを行う人に関しては、できるだけ有料のプランを利用しましょう。
理由として下記の機能が利用できることで、ウイルスによる成果物の保護や危険な添付ファイルを除去することで安心できます。
有料版機能
- One Driveのランサムウェア防止機能
- 広告が非表示になる
- カスタムドメインを利用できる
- 安全でないリンクから自動的に保護
- 危険な添付ファイルをスキャンして除去
Outlookのデスクトップアプリは無料アカウントやBusiness Basicでも使えるのか?
Outlook on the webとMicrosoft365 Business BasicではOutlookのデスクトップアプリ(以下メーラーとして記載)を利用することが出来ませんでした。
いろいろと試してみたのですが、メーラーがオフライン扱いになり、メールの送受信や連絡先などの情報も取得することが出来ませんでした。
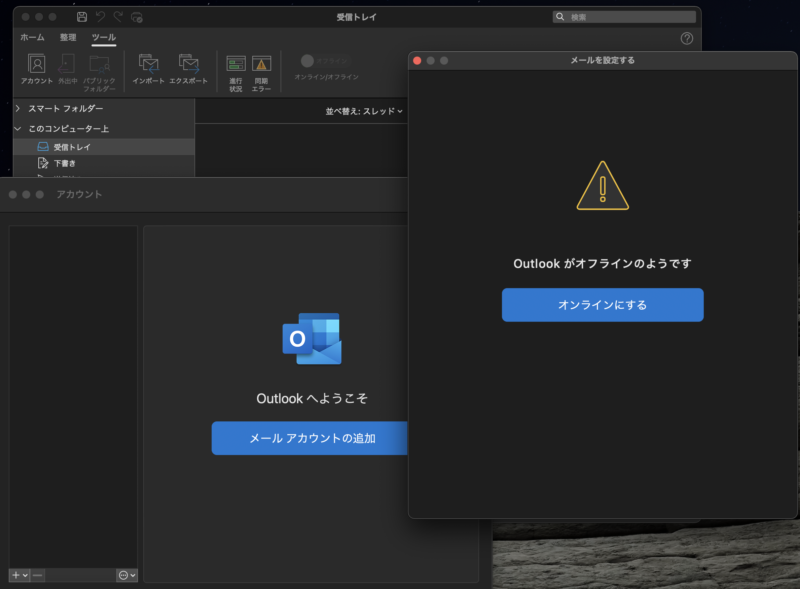
無料アカウントとBasicのアカウントで利用できるメーラーはあるのか?
利用できないのはOutlookのメーラーであって、他のメーラーでは利用することが可能です。
Webメールだけでも良いのですがメーラーとして利用したい場合があると思います。
今回、私が確認したメーラーは下記になります。
メーラー一覧
- Thunderbird
- Mac用メーラー
Thunderbirdによる設定
ThunderbirdはMacだけでなくWindowsでも利用できるメーラーになります。
読み方はサンダーバードになります。
昔はOutlookのメーラーに対して動くウイルスとかが多かったので、Outlookのメーラーを避ける技術者が多かったです。
そんな中で私はThunderBirdを利用してきました。
それでは設定していきます。
アカウント操作のメニューが探しきれない場合は、ローカルフォルダーを右クリックして設定を開きます。
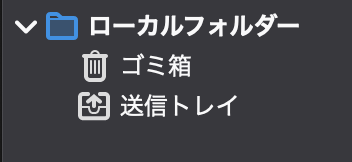
アカウント設定画面が表示されるので、左下にあるのでアカウント操作からメールアカウントの追加をクリックします。
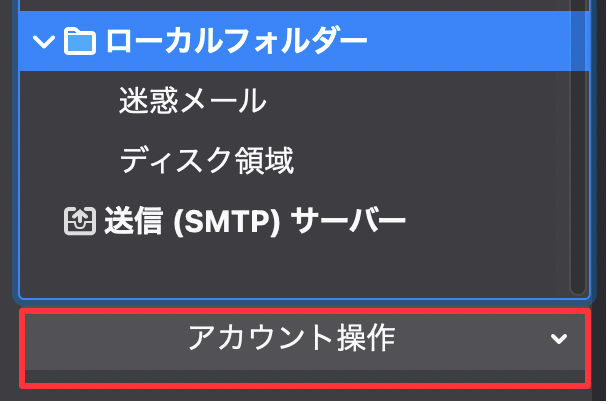
メールアカウントを入力する画面が表示されるので、あなたのお名前には名前もしくはニックネームとかを入れて「続ける」をクリックします。
次の画面でメールの送受信に関するプロトコルの利用を選択しますが、Exchangeを選択して完了してください。
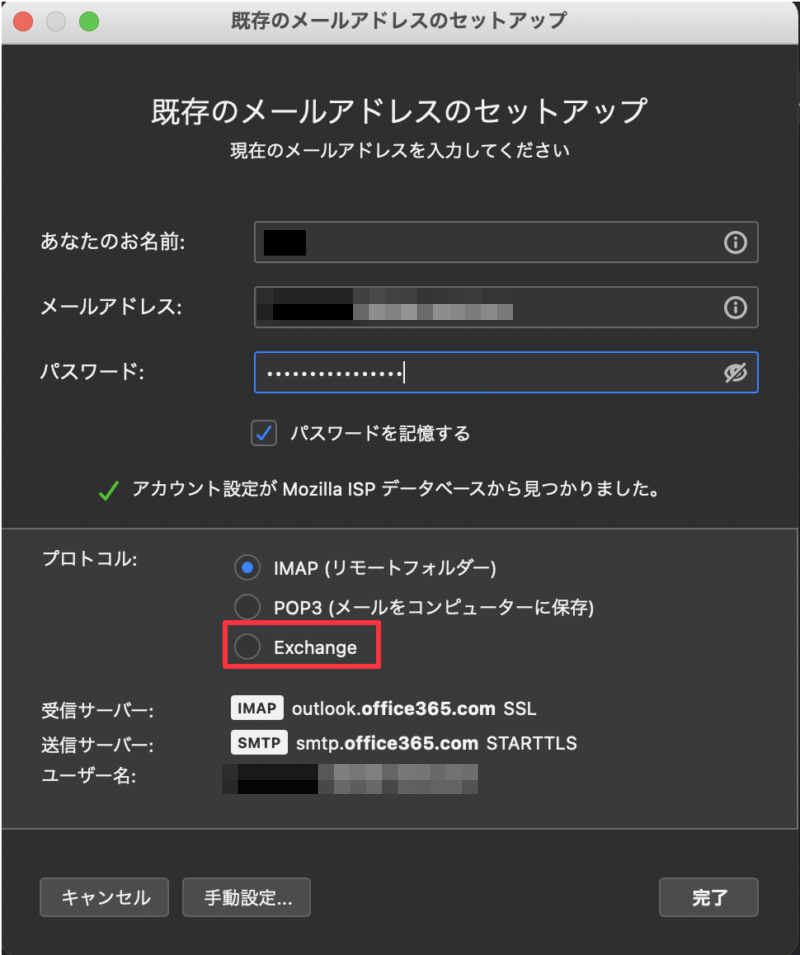
完了するとメールを利用する権限許可の確認画面が出ますので、サインインを行い許可してください。
そうすることで、ThunderBirdでもOutlookのWebメールが利用することができます。
Mac用メーラーの設定
Mac用のメーラーは、Macにデフォルトであるメール機能で試してみました。
Macメーラーのアカウント追加から、アカウントを登録する種類の中からMicrosoft Exchangeを選択します。
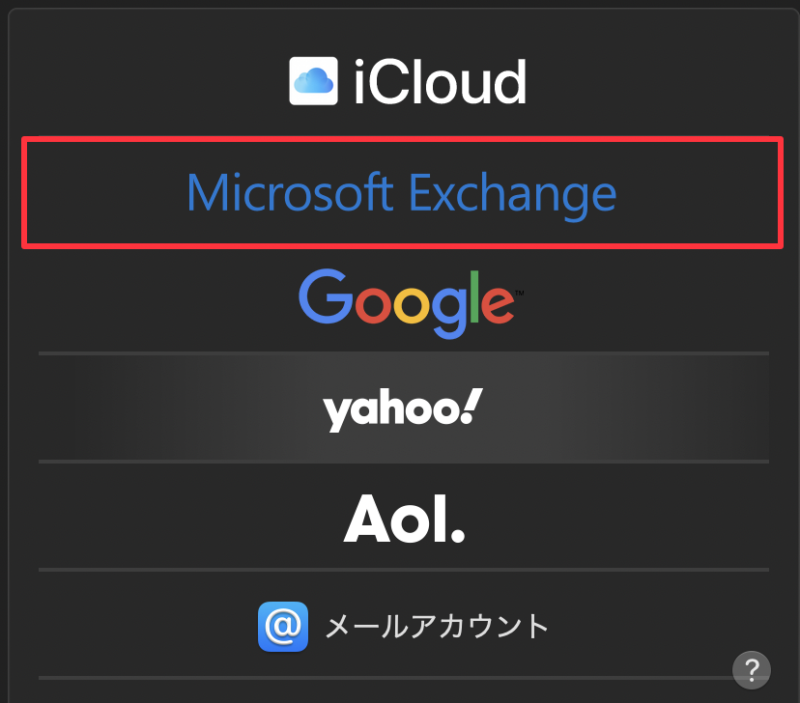
次の画面でメールアドレスを入力します。
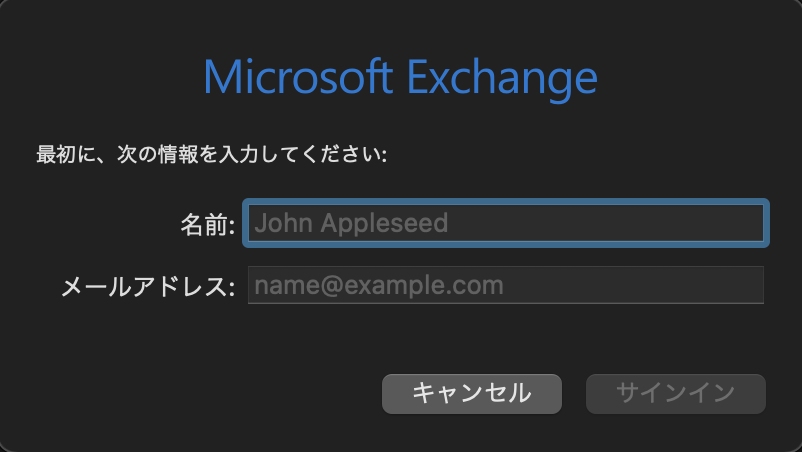
入力してサインインをクリックすると確認画面が表示されるので、もう一度サインインをクリックします。
サインインをクリックすると、パスワードを求められます。
私の場合は2段階認証の設定を行っているため、承認コードも入力しています。
※独自ドメインによる入力を行なっていますが、Microsoft365 Business Basicのアカウントで設定を行なっています。
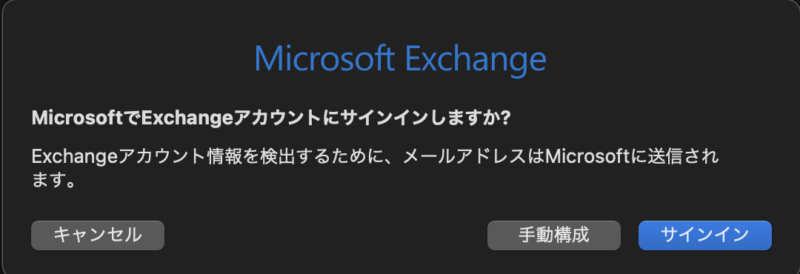
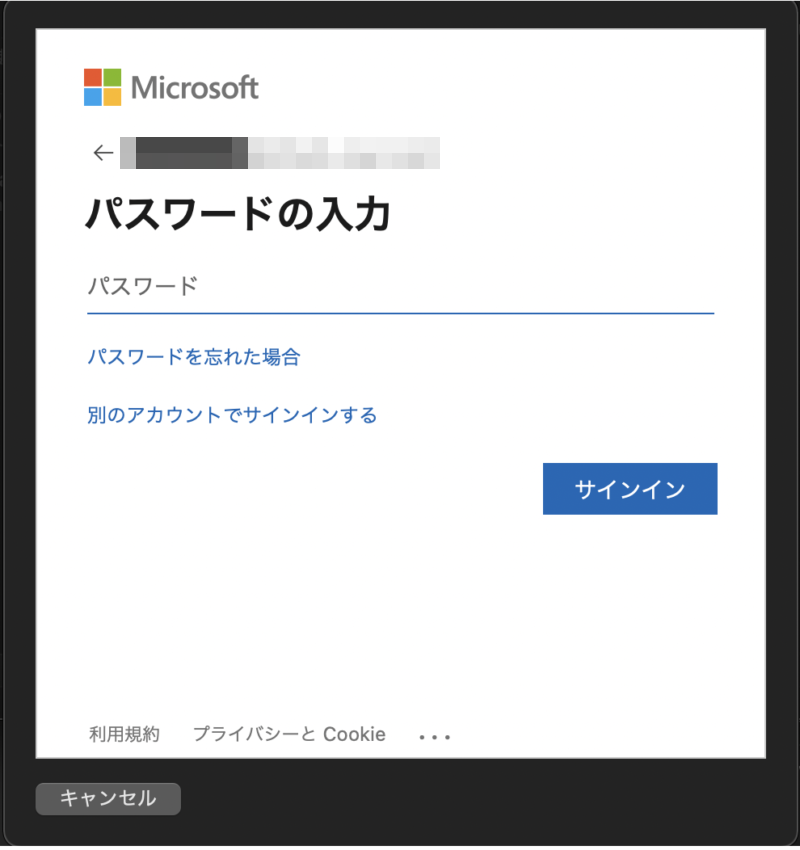

メールを利用する権限に対して承諾を行うと、下記の画面が表示され設定が完了となり、メーラーを利用することができます。
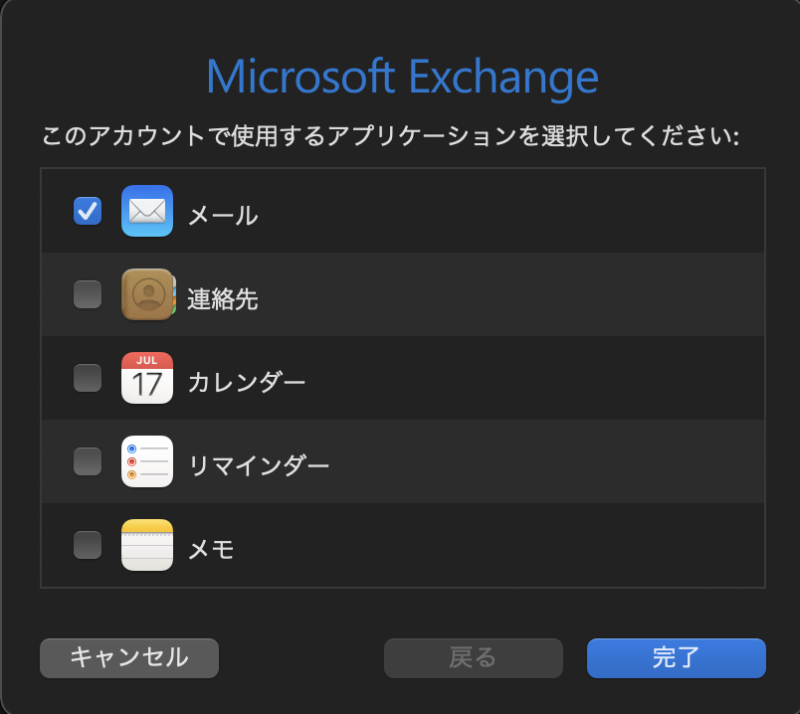
連絡先やカレンダーなどは、必要であればチェックを入れて完了してください。
私は不要だったので、メールのみにチェックを入れています。
まとめ
Outlook on the webとは、ブラウザを利用したOutlookの機能で、Windows PCやMac、スマホ、タブレットで利用することができます。
Microsoft365 Business BasicやOutlook on the webでは、デスクトップアプリのOutlookメーラーを利用することが出来ず、他のメーラーを利用することでデスクトップアプリとして利用することができます。
個人や企業によらず、プランによってはデスクトップアプリでOutlookが利用できるプランがあるので確認してみると良いですね。
まだMicrosoft365のプランを使ったことがない人は、1ヶ月無料で利用できるので試してみるのアリですね。