マイクロソフトのWeb用のワードで無料と有料で機能について差があるのか、実際に使ってみて確認してみました。
2つほど有料版で良いなと思った機能があります。
それが、再利用機能とトランスクリプトという音声認識の機能になります。
この記事では、トランスクリプトを利用した音声認識の機能を使い、議事録が作れるのか試したことを解説しています。
マイクロソフトのWeb用 Wordとは
Microsoft Office の一部の機能になります。
基本的には無料アカウント登録をすることで、Wordの他にもExcelやPowerPointといったWeb版の機能を利用することができます。
ほかにも有料のプレミアム版のMicrosoft365のプランへ移行することで、無料よりすぐれた機能が利用できます。
無料版とプレミアムのWordの違い
プレミアムのプランにもよりますが、Microsoft365のBusiness版を利用するとエディターが無くなります。
他にもファイルの再利用といった、以前に作成したファイルの文章を簡単にコピペできたり、トランスクリプトという機能により、音声から文字起こしをすることができます。
| 無料 | 有料 | |
| マイクロソフト エディター | ○ | ※1 |
| 再利用機能 | × | ○ |
| トランスクリプト | × | ○ |
※1. Microsoft365 Personalを利用すると使えますが、Business版では利用できません。
Web用のWordを使った5つの機能を紹介
Web用のWordでは何ができるのかというと、基本的な文字を書いたり装飾したりする操作については問題なく利用することができます。
ほかにもWeb用で利用できる機能が下記になります。
機能
- ファイルの再利用
- Webページに変換する方法
- 数回のクリックで簡単に翻訳
- 別ウインドウによる情報源の調査
- 音声認識による文字起こし
この中にはOffice2019に実装されている翻訳機能や別ウインドウの情報源の調査もありますが、ファイルの再利用などについては実装されていません。
ファイルの再利用
以前に作成したワードに記載した内容をコピペしたり引用するのに、簡単に追加できます。
特にワードのドキュメントだけでなく、エクセルのリンクだったり他のファイルなども引用できたりします。
ワードの「ホーム」タグにある検索に箱がついたアイコンがあるので、そのアイコンが再利用の機能ボタンになります。

拡大するとこんな感じです。

クリックすると右側からファイルの検索入力とドキュメントの画面が表示されます。
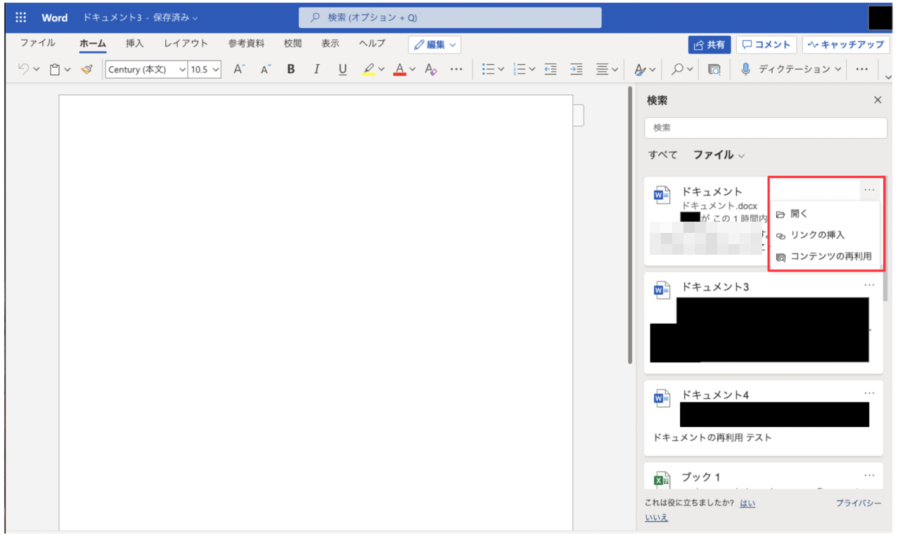
さらに赤枠にある、・・・のアイコンがあるのでそれを押して、コンテンツの再利用を押すとドキュメントの内容を見ることができます。
各行にカーソルを合わせると+(プラスボタン)が表示されるので押すと、左にあるワードの内容に簡単に追加することができます。
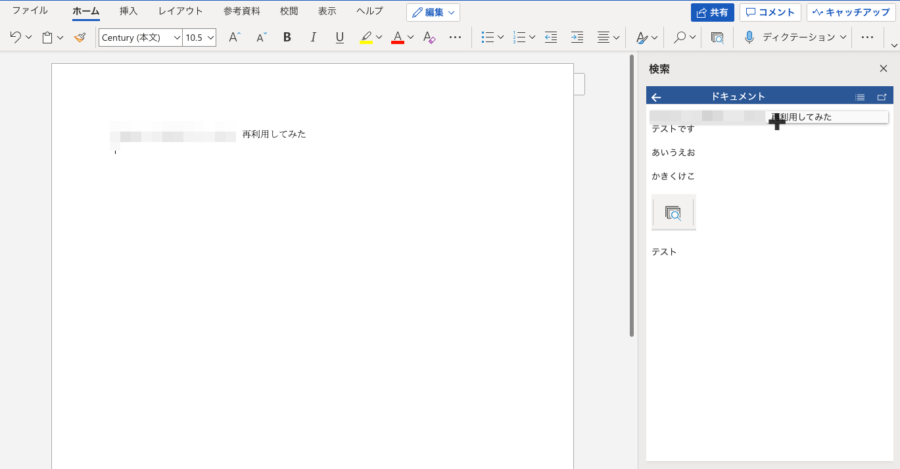
Webページに変換する方法
Wordの内容をクリックするだけで、簡単にWebページにすることができます。
Office2019でも保存するときに、htmlとして保存することもできますが、そのようなやり方ではなくWordからWebページに変換するかたちになります。
まずは下記のように簡単にワードのテキストを作成します。
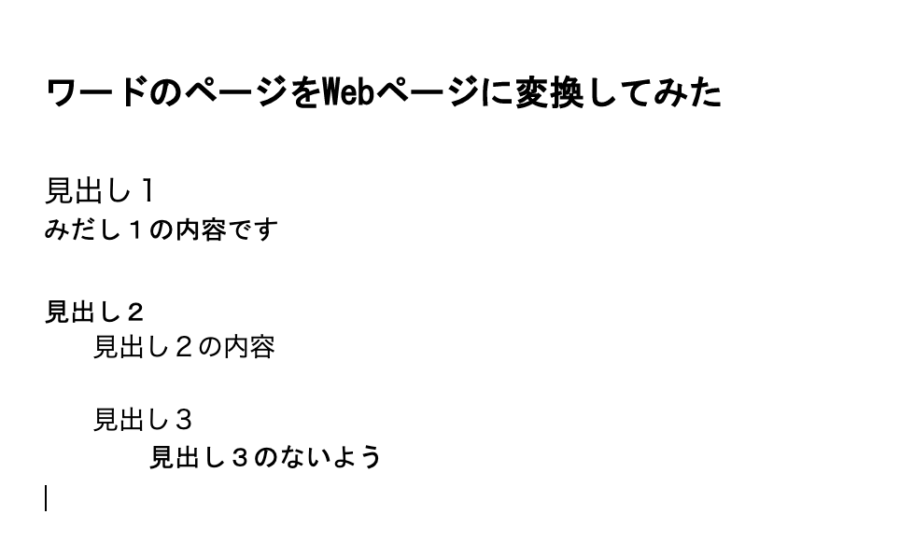
左上にあるファイルタブをクリックし変換ボタンをクリックすると下記のような画面が表示されるのでWebページに変換をクリックします。
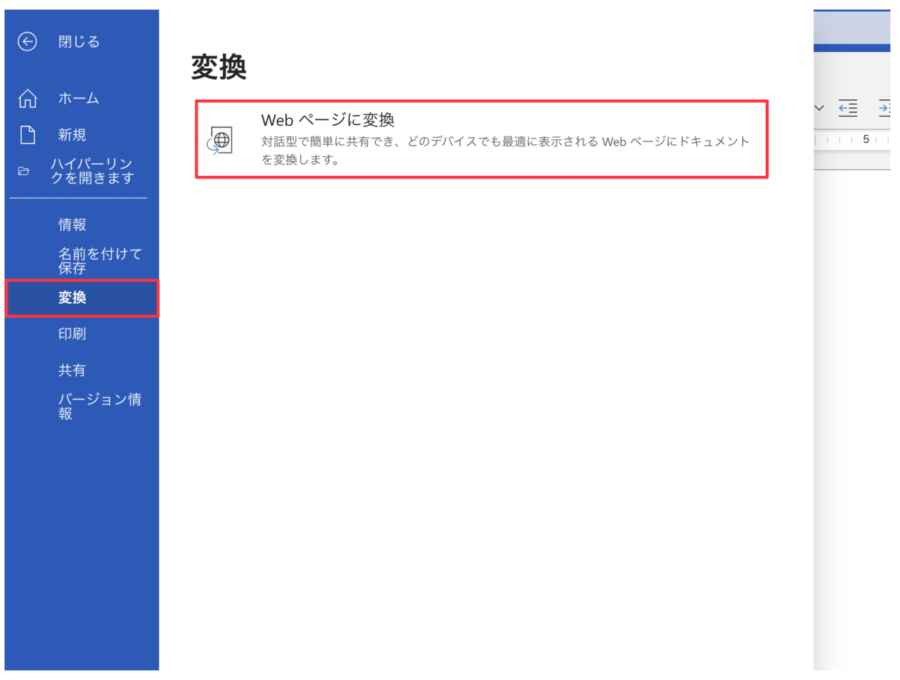
すると下記のページのようにWebページのスタイルを選択する画面が表示されるので、スタイルを選んで変換をクリックしてください。
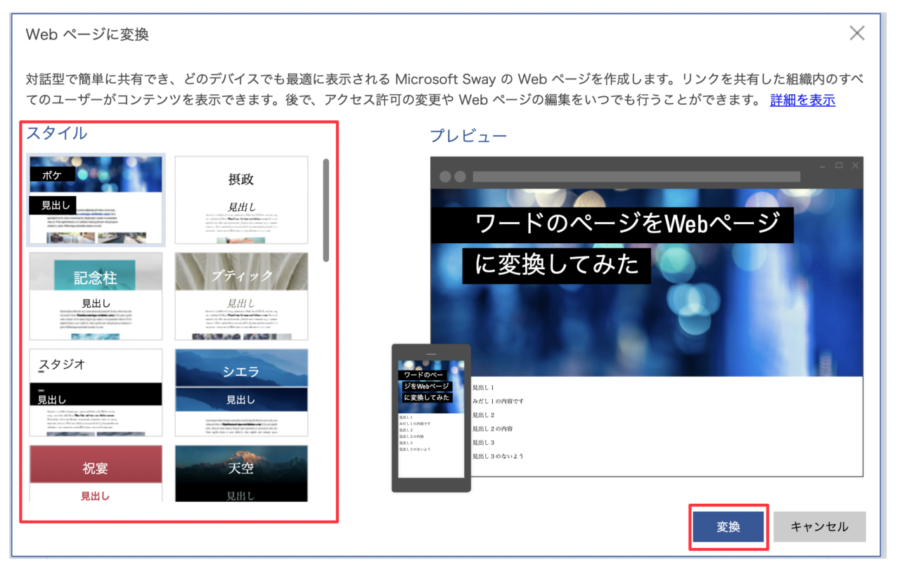
変換実行中の画面が表示されるので待ちます。
Microsoft Swayという機能でWord -> Webページに変換され、このSwayは無料で利用できます。
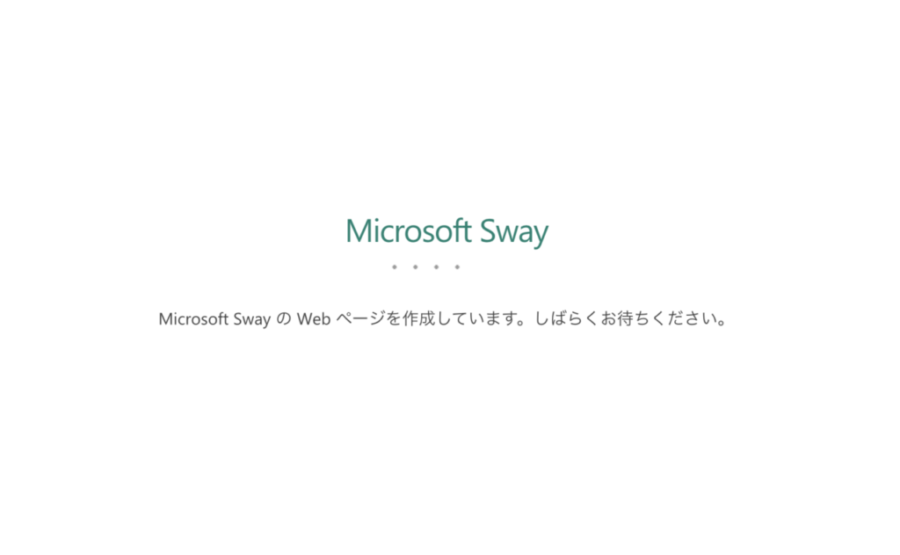
HTMLへ変換が完了すると、下記のような形で表示されます。

個人しか見れていないようなので他の人にも見せたい場合は、共有してくださいとミドリ色の通知内容が表示されました。
続きが下記になります。

デザインが悪いのか書き方がまずかったのか、Wordの見出しとうまく連動されてないよう感じです。
上の「みだし1の内容です」に関してはミスで黒く背景がついています。
このスタイルが見出し2と3に関して、同じ文字の大きさになるスタイルということにしておきます。
数回のクリックで簡単に翻訳
クリック数回で元のワードを残したまま、内容を翻訳というより変換してくれます。
日本語の文章の場合は英語だったり、英語の文章だと日本語に変換できたりします。
方法として校閲タブから翻訳のメニューを表示させて「文章の翻訳」をクリックします。
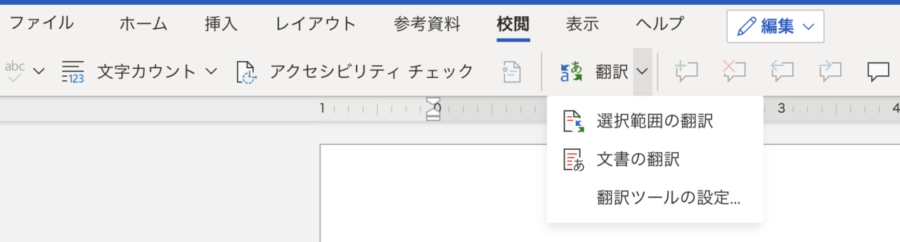
右側から翻訳を出力するための項目が表示されるので、翻訳先の言語と翻訳ボタンをクリックして翻訳します。
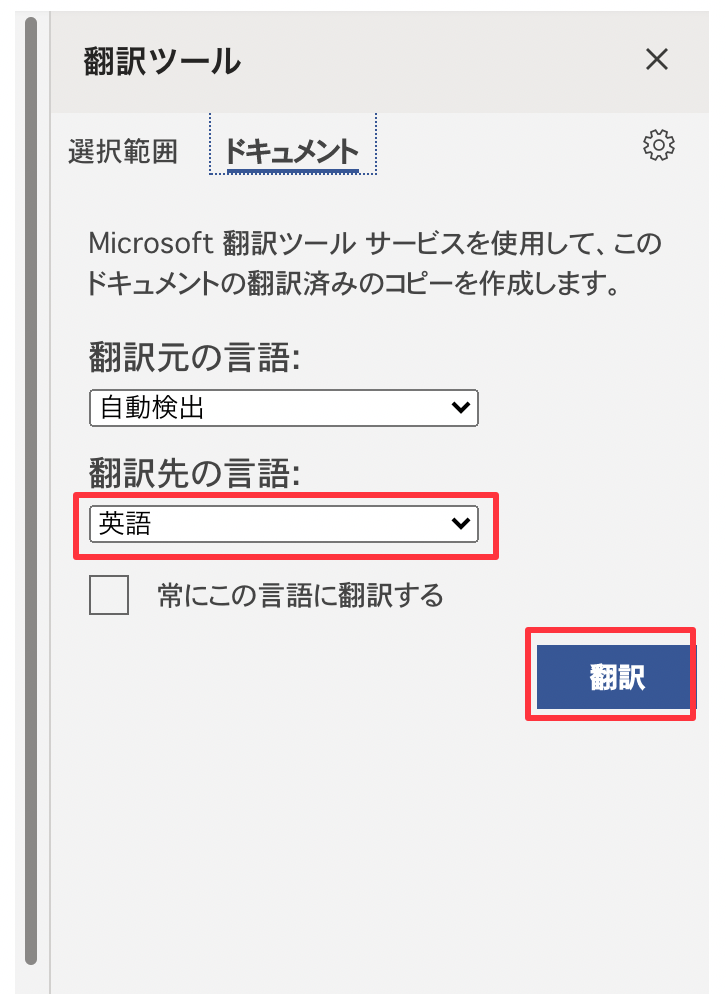
翻訳ボタンを押した後は翻訳されたWordが表示され、さらに編集することができます。
別ウインドウによる情報源の調査
この機能はOffice2019の機能としてあります(実装されている)。
検索したい文字を選択して、右クリック後に「XXXXを検索」をクリックします。
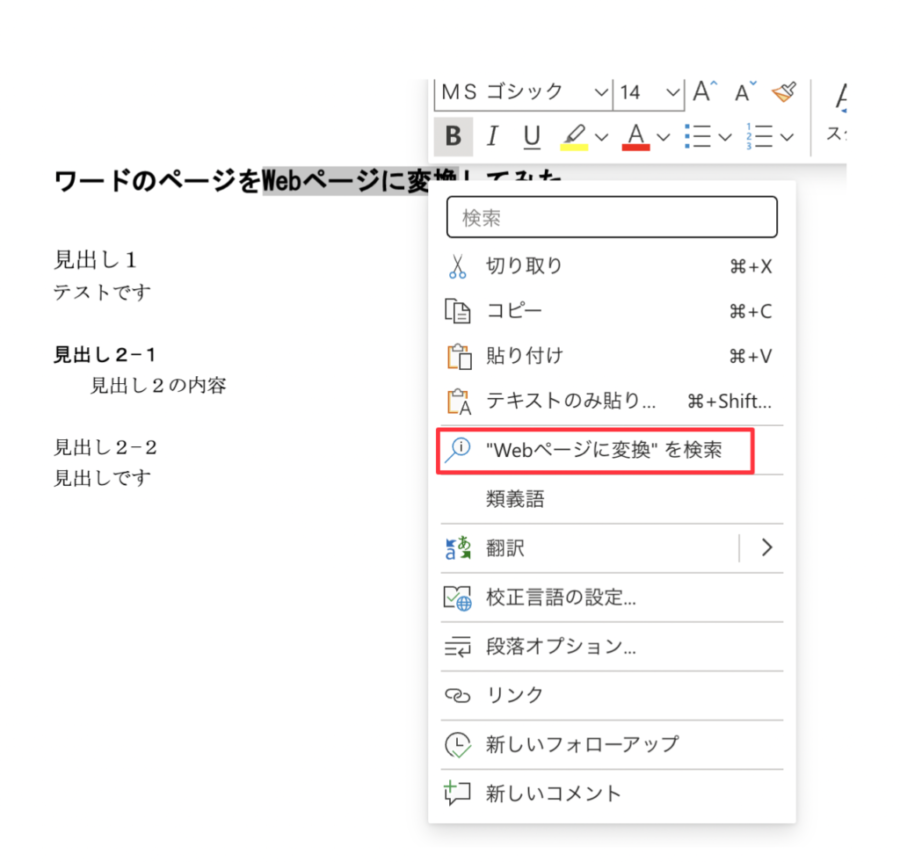
そうすると画面を切り替えることなく一つの画面で情報源の調査をすることができます。
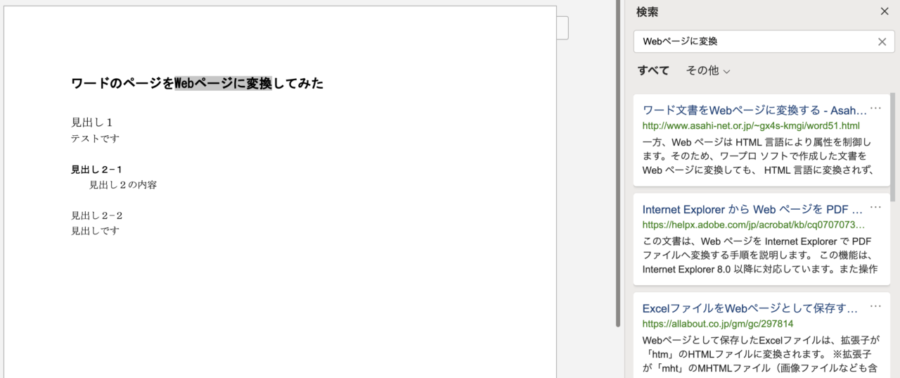
音声認識による文字起こし
音声認識から文字を起こすには、ディクテーションとトランスクリプトの2つの機能があります。
Web版では両方ともあるのですがトランスクリプトに関しては、デスクトップアプリのWordにはありません。
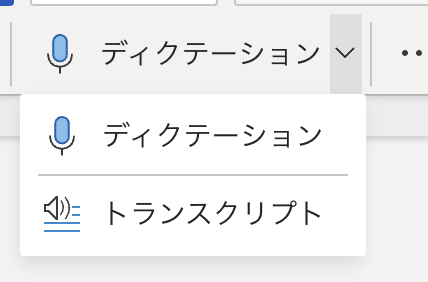
ディクテーション
ディクテーションでは、マイクを使ってWordの文字を起こしていきます。
会話などの音声を直接Wordに書き込む機能になります。
マイクのマークが赤になっていれば、しゃべると入力されていきます。
とりあえず「ディクテーションです」っとしゃべってみたら普通に書き込まれました。
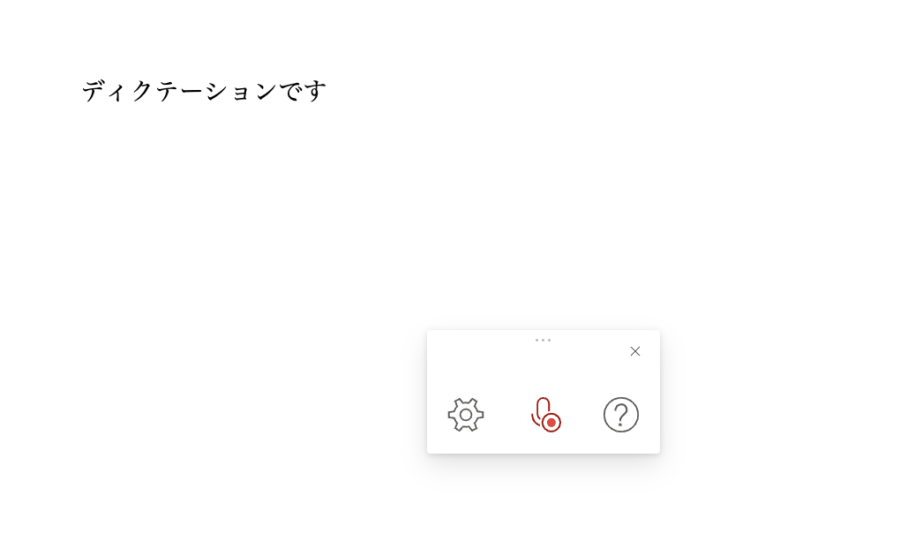
トランスクリプト
次にトランスクリプトは、音声をアップロードするか録音を開始して録音終了後に書き込むかを選ぶことができます。
アップロードできるオーディオファイルは、wavやmp4、m4aとmp3になります。
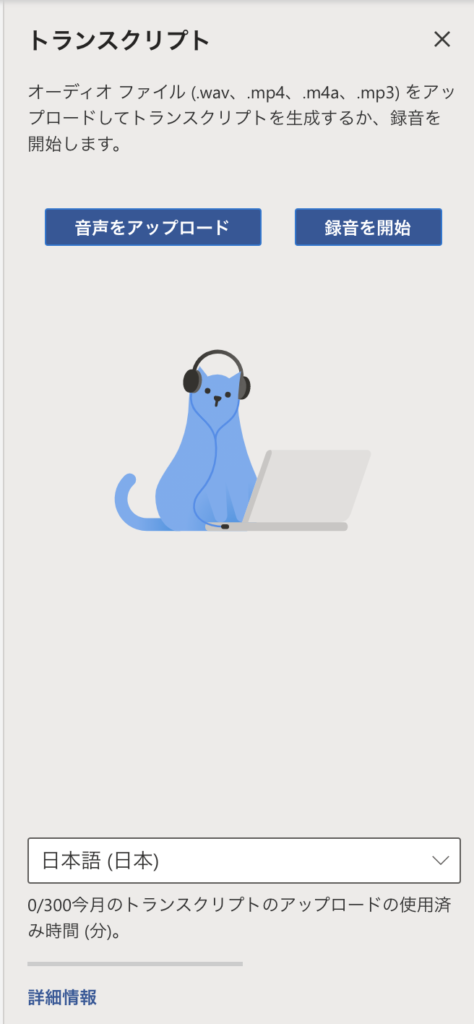
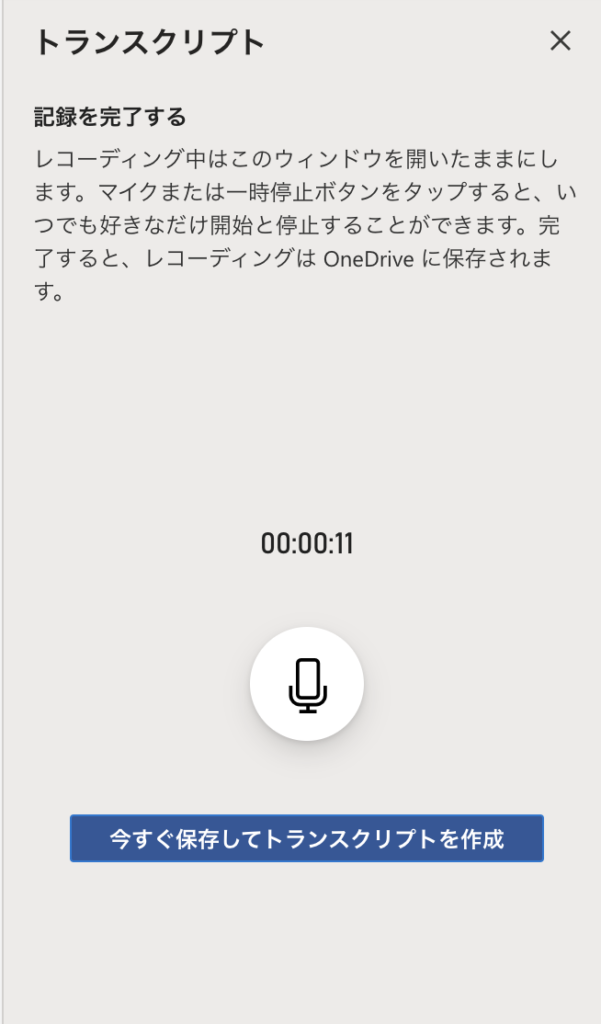
録音完了すると、今すぐ保存してトランスクリプトを作成クリックしてみてください。
下記のように表示されます。
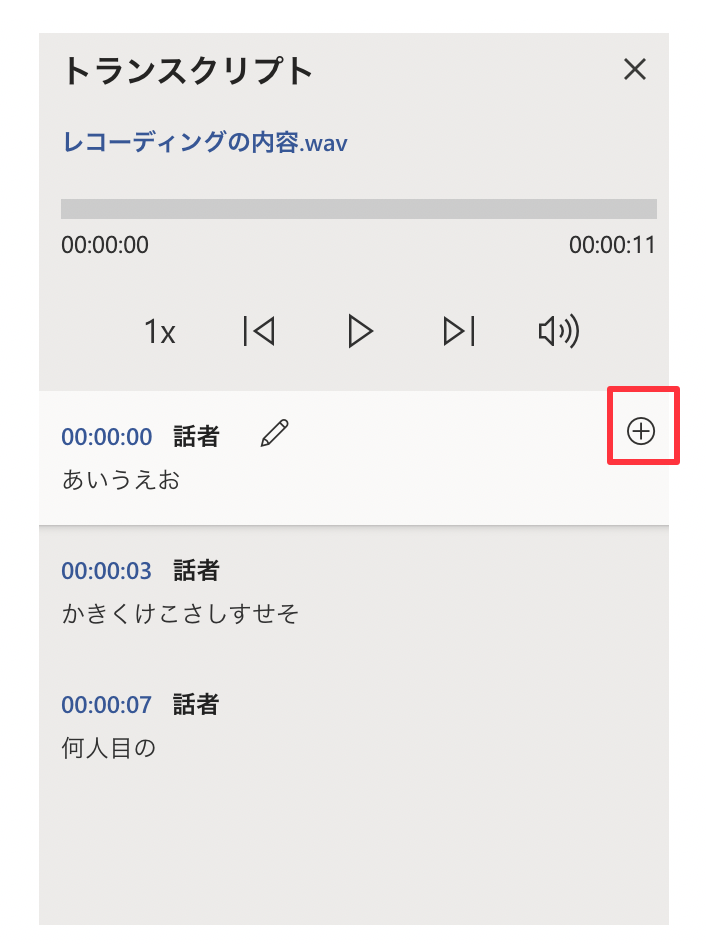
プラスボタンをクリックすることで、Wordに書き込むことができます。
そのため、音声をアップロードするには月300分の制限があります。
ただ現時点では、トランスクリプトの「録音を開始」を利用すればアップロードをしなくても時間に影響していないと思われます。
理由としては300分は試していないのですが、時間のステータスバーが全然進まないので、アップロードとは別のものとして認識ている様な感じです。
Wordの音声認識で議事録が作れるか試してみた
いまのところ、完璧な議事録を作成することはできません。
議事録の内容の画像などは貼ることができないのですが、トランスクリプトの方で説明した画像で話者として表示されるので、誰がしゃべったのか音声を聞かないとわからない状態です。
ほかにも発音やマイクの性能にもより、うまく変換できない場合などがあるのが現状のため、まだまだ議事録としてそのまま利用するのは難しいでしょう。
ただし、音声を聴きながら話者の部分や変換された文字を編集して、誰がしゃべったのか、もしくは誤字の部分を修正して、議事録として利用していくことは可能かと思います。
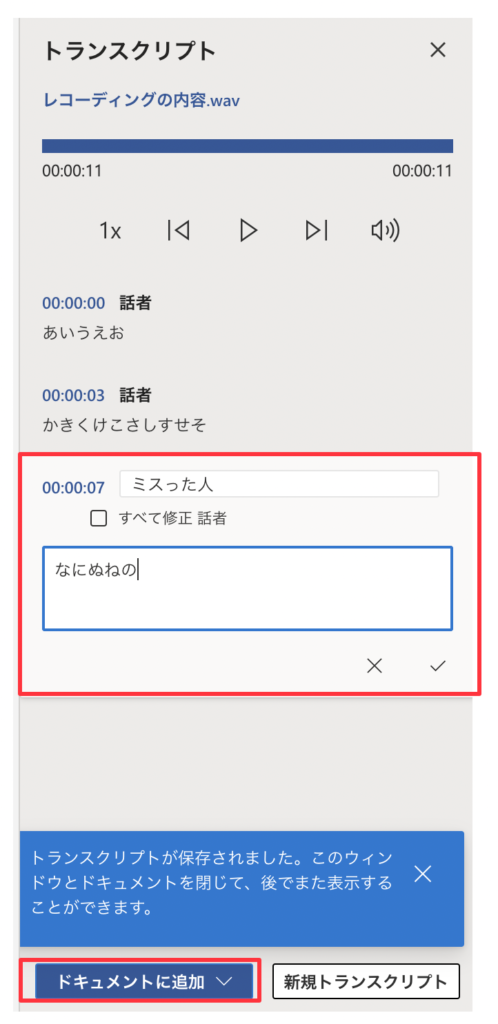
下にある「ドキュメント追加」ボタンを押すことで、一括で書き込むことが可能です。
まとめ
無料版と有料版の違いで、音声認識によるトランスクリプトの機能を使うことで少し手間がかかるかもしれませんが議事録を起こすことは可能です。
音声認識のAIがもっと性能が良くなればしゃべった人を認識して、話者と表現されている部分が話者Aや話者Bといった表現になって一括で変換できたりするようになるかもしれないですね。
ほかにもワードの機能として、ファイルの再利用やWebページへ変換、翻訳などの機能について紹介しましたが、デスクトップ版のWordと遜色ないので、Google ドキュメントの代わりにするのもアリですね。


